[新発見!]ダウンロード版ソフトをサンタとしてクリスマスプレゼントする方法Switch編+他の手段4つ紹介!
※私が発見した、独自の手段を紹介しています。他のブログでは書いてない情報です!
ニンテンドースイッチには、ダウンロード版とパッケージ版のソフトがありますが、なにかと便利なのがダウンロード版。
ソフトの入れ替えが不要だったり、別の本体でも持ち出し出来たり・・
なので、我が家ではダウンロード版をメインで購入しています。
子供からサンタさんへのリクエストが、ダウンロード版ソフトだった
さて本題です。
子供が、サンタさんへお願いしたプレゼントが、「マリオカート8デラックスのダウンロード版ソフト」でした。
これにはサンタさん大慌て!
ダウンロード版って実体が無いので、枕元に置けないのですよ。
誕生日プレゼントなら目の前でダウンロードしてあげれば良いですが、サンタさんからとなると、そうはいかないですよね。
また、サンタさんがダウンロードしておいたよと、夜中にこっそりダウンロードしておく手段もあるのですが、サンタらしさが無いのですよ。
さらに、ダウンロードサーバーがクリスマス当日にパンクし、アクセス不能になる危険も高いです。
(過去に実際あった)
そうすると、せっかくのクリスマスプレゼントを遊べるのが翌日になるなんて悲しい話に・・・
なので、他に手段は無いか色々と検討してみた結果、見事サンタさんのプレゼントとしてダウンロード版を事前に形に出来たので、やり方を紹介します。
かなり特殊なやり方ですが、サンタらしさをしっかり出すため、本気を出した手段です!!
(2021年11月現在、他には誰も見つけていない手段だと思います(私調べで)。違法でも無いです)
その他の手段(妥協案)も4つ紹介するので、日本中のサンタさん、是非参考にして下さい(^^)
なお本命のやり方だけ知りたい方は、下のリンクから一気に飛んで下さい。
ダウンロード版ソフトのデータをSDカードに入れて渡す。ホーム画面のアイコンも消しておく
スイッチのソフトを普通にクリスマスプレゼントする手段4つ
まず普通に考えられる、スイッチのソフトをクリスマスプレゼントにするケースをあげてみましょう。
- パッケージ版を普通にプレゼントする
- ダウンロード番号をプレゼントしてダウンロードしてもらう
- ダウンロードカードをプレゼントしてダウンロードしてもらう
- プリペイドカードをプレゼントしてダウンロードしてもらう
それぞれ、簡単に解説してみましょう。
1.パッケージ版を普通にプレゼントする
ダウンロード版を諦めた場合。一番楽だし確実です。
クリスマスプレゼントとして、普通にラッピングして贈ればよいでしょう。
でもダウンロード版にこだわりたい場合には、いまいちです。
他にも、マイニンテンドーストアでは、クリスマスプレゼント用のギフトも取り扱っていました。(2021年)

2.ダウンロード番号をプレゼントしてダウンロードしてもらう
楽天・Amazon他、様々なWEB上のショップでダウンロード版を購入すると、ダウンロード番号を入手できます。
その番号を、スイッチ上のニンテンドーeショップで登録すれば、ソフトをダウンロード出来ます。
なので、ダウンロード番号を手紙などで書き、それを枕元におけばダウンロード版のクリスマスプレゼントも可能です。
でも、サンタらしさが無い気がしません?
枕元に置くプレゼントは、「形」あるものにしたいです。
それから、先にも書いたように、クリスマス当日(24日夜中から25日まで)は、世界中のサンタさんがダウンロード版をプレゼントするようで、ニンテンドーのサーバーにアクセスが急増します。
下記は、サーバー運用担当者が書いた記事と、2017年に実際にダウンした時のニュースです。
仕事を読み解くキーワード:クリスマスを乗り切るために
ニンテンドーeショップ、クリスマスに約6時間ダウン
仮にサーバーが無事でも、ソフトによっては数GBから最大40GB超と大容量。
ダウンロードするにも時間が掛かります。
せっかくのクリスマスプレゼント、朝子供が起きて封を開けて、喜びのまますぐ遊べてこそのサンタです!
3.ダウンロードカードをプレゼントしてダウンロードしてもらう
ダウンロード番号を入手するという点では上の2と一緒なのですが、クリスマスプレゼントとしてもう少し形がしっかりしているのが、ダウンロードカード。
コンビニやゲームを売っている量販店で、紙のカードが吊るされて売っています。
(下の画像一番左)

これを購入すると、ダウンロード番号が裏に書いてあり、後は普通のダウンロード版をインストールする手順と一緒です。
これなら、「形」がしっかりしているので、クリスマスプレゼントとして渡しやすいと思います。
ただし!ダウンロードカードはごく一部のソフトだけがラインナップにあるだけなので、お目当てのソフトがあるとは限りません。
それに、ダウンロードでの問題点は2と一緒ですね。
4.プリペイドカードをプレゼントしてダウンロードしてもらう
ソフトを購入するためのお金を、プリペイドカードとして渡す手段です。
公式サイト:「ニンテンドープリペイドカード」を使ってダウンロード購入する
先程の画像の、一番右ですね。
これもコンビニ等で購入できます。
このプリペイドカードの残高を使って、ダウンロード版を購入するだけなので、もっともサンタさんのクリスマスプレゼントとしては向いていない手段だと思いますが、一応紹介。
ダウンロード版ソフトのデータをSDカードに入れて渡す。ホーム画面のアイコンも消しておく
では、今回発見した最もクリスマスプレゼント向きのダウンロード版ソフトの渡し方を紹介しましょう。
簡単に書くと、「SDカードにダウンロード版ソフトのデータを事前に入れて渡す」です。
ただし、SDカードにソフトをダウンロードすると、SDカードを抜いてもホーム画面にアイコンが残ってしまうので、子供に内緒でやる場合は24日の夜中にダウンロードするしか手がありません。
この場合、「大容量のソフトだと時間が掛かる」・「クリスマス周辺はサーバーが混雑する」という問題があるのです。
(容量の少ないソフトなら24日夜ダウンロードでも良いかも。その手順も書いておきます)
ーー追記ーー
2021年12月8日、ニンテンドーのサーバーにて大規模障害が発生し、全くアクセス出来ない事態になりました。
数時間で復旧しましたが、これがクリスマス当日に起こる可能性もある訳です。
ーーーーーー
今回紹介する方法は「事前にダウンロードしておく」かつ「ホーム画面のアイコンを消す」の2つをクリアする、おそらくはたったひとつの手段です。(2021年11月末現在)
ただし、普通のやり方では出来ない手段なので、しっかりと説明していきます。
(作業は簡単です)
手順1:プレゼント用のマイクロSDカードを用意する
普段からSDカードをスイッチ本体に入れて使っている方が多いかと思います。
それとは別で、プレゼント専用のマイクロSDカードを用意します。
これは、プレゼントするソフトの容量分あれば良いので、小さめの容量で足りるでしょう。
ソフトの容量は、ニンテンドーeショップでダウンロード購入しようとする際に調べられます。
(最大容量のゲームが40数GBらしいです)
なお、ここでもこだわる私は、SDカードもニンテンドーデザインの物にしました。
今回はマリオカートのプレゼントなので、ニンテンドー公式のマリオデザインのSDカードをチョイス。
容量的にはかなりオーバーしていますが、とことんこだわりたいので(^^)
ニンテンドーデザインのマイクロSDカードは、他にも64GBのゼルダと、256GBのスーパースター、512GBのどうぶつの森、Switchのロゴのみ入った物などいくつかあるので、プレゼントするソフトに合わせてチョイスしても面白いと思います。
まぁ、お安く済ませるなら、ソフトが入る容量ギリギリでなるべく安いものを選んで良いでしょうし、余っている物があればそれでもOK。
最終的には、プレゼント用SDカードは使わなくなるので。
(元々入っていたSDカードに戻します。今までSDカードを使ってなければ、今回のを使えば良し)
私の場合は、終わった後に別の用途で使おうと思っているので、多少容量が多くても問題無かったです。
---追記---
届いたSDカードのパッケージが素晴らしく、なんとか未開封を装ってデータを入れてみました。
そちらもご覧下さい。
クリスマスプレゼント用!SDカードのパッケージを開封した後元に戻す
手順2:ダウンロード版ソフトをプレゼント用SDカードにダウンロードする
プレゼント用SDカードを、スイッチに入れます。
それから、プレゼントするダウンロード版ソフトをダウンロードしましょう。
ニンテンドーeショップでも、ダウンロード番号からでも、お好きな方法で。
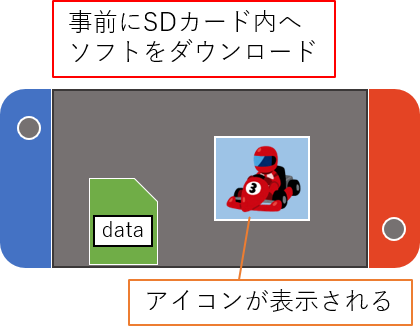
SDカードが入っていれば、そちらにダウンロードされるはずです。
(空き容量が足りている事)
ダウンロードする際に、子供には絶対見つからないように注意!
マイニンテンドーストアでソフトを購入する場合なんかは、購入した瞬間から自動で本体にダウンロード開始するので気をつけましょう。パソコン経由で購入しても、スイッチへのダウンロードは自動です!
ダウンロードが完了したら、プレゼント用SDカードは必ず抜いて下さい。
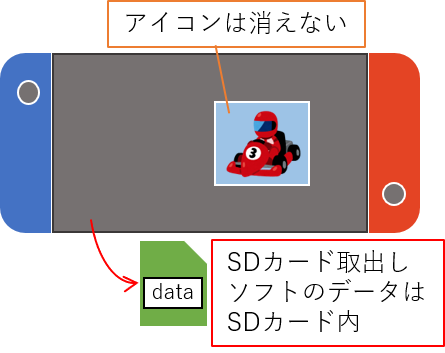
なお、SDカードの抜き差しは、スイッチ本体の電源をオフにしてから行いましょう。
これで、ソフトのデータはいったんSDカードに避難出来ました。
仮に本体へダウンロードしてしまった場合は、設定からSDカードへデータ移動を行いましょう。
また、余計なセーブデータなどを作らない為にもダウンロードしたソフトは起動しないほうが良いと思います。
※24日夜中にダウンロードしてSDカードをプレゼントする場合は、手順5まで読み飛ばして下さい。
手順3:本体のホーム画面からソフトのアイコンを消す
ソフトのダウンロードを行うと、ホーム画面にそのソフトのアイコンが出ます。
SDカードにデータを移動してから抜いていても、そのアイコンは消えないのです。
ソフトのデータは残しつつ、アイコンだけ消す手段は、公式が「無い」とはっきり書いています。
今回、テスト用に容量の少ない無料ソフトをダウンロードしてみました。
(ジャンプロープチャレンジってやつ)
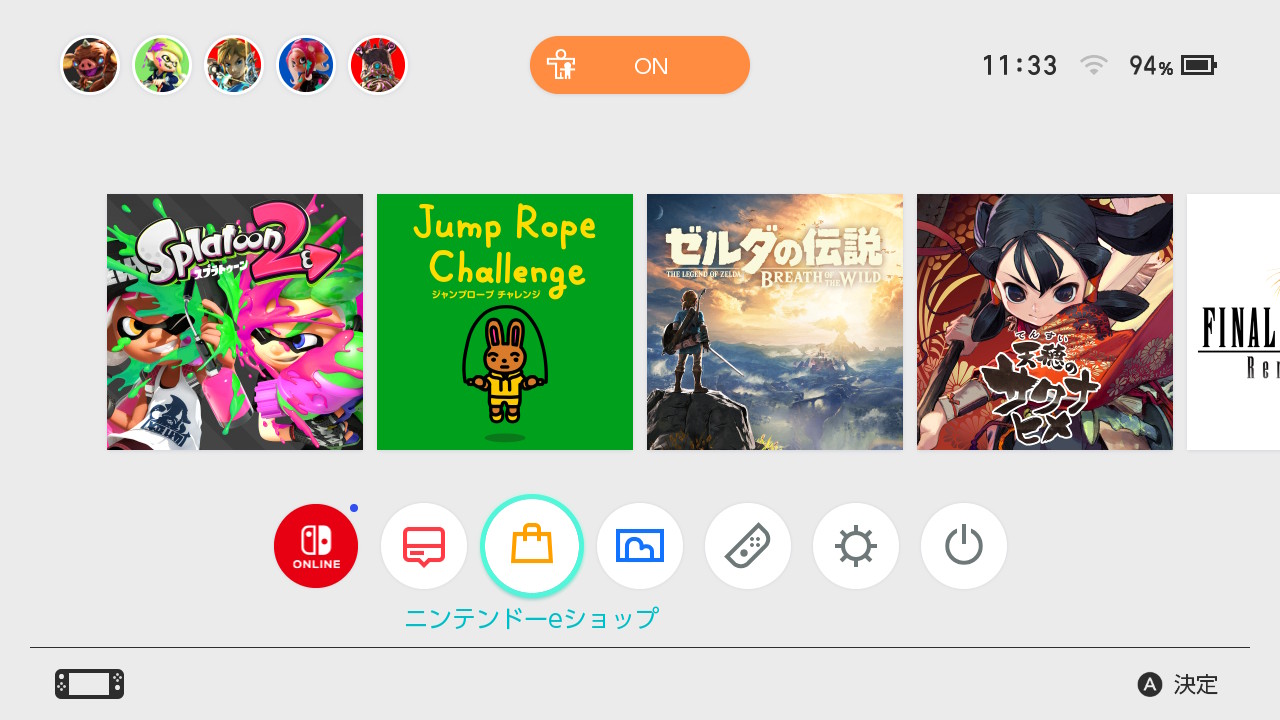
このアイコンが残っていると、購入した事が子供にバレバレ!
なので、必ず消しておきましょう。
アイコンの消し方は、設定から行います。
①設定→データ管理→ソフトの詳細管理
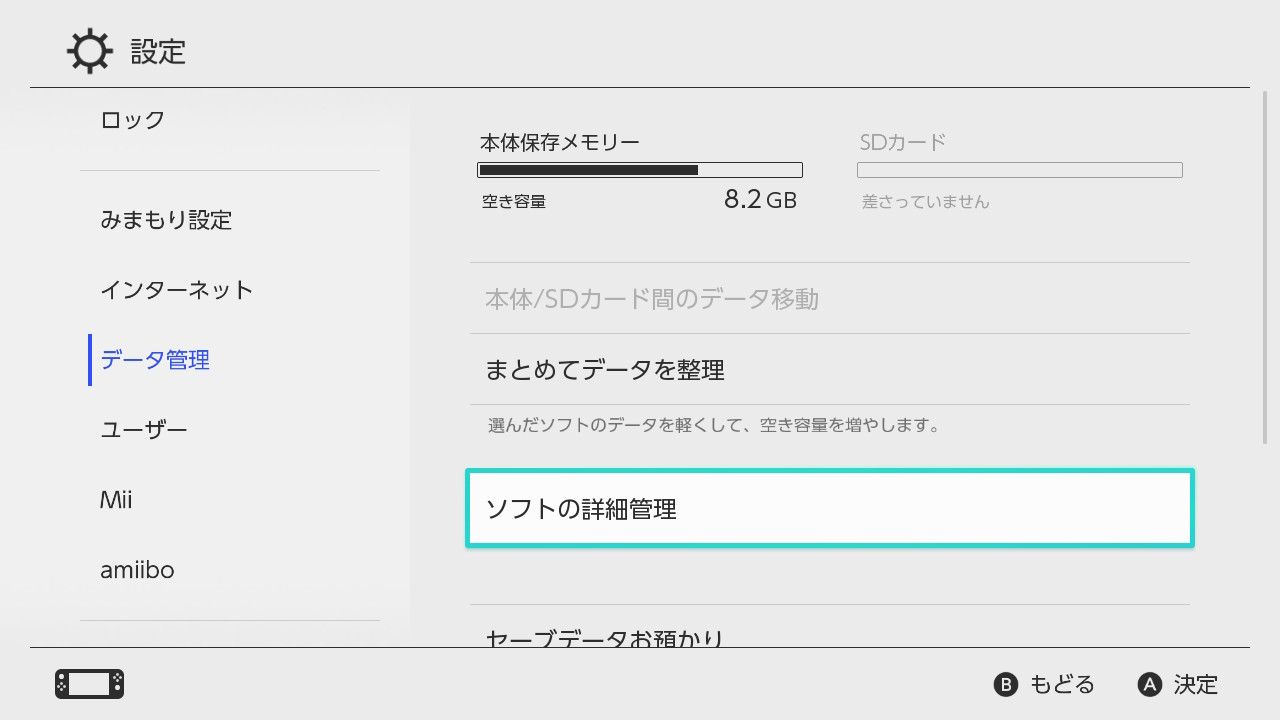
②アイコンを消すソフトを選ぶ。(セーブデータは消えない)
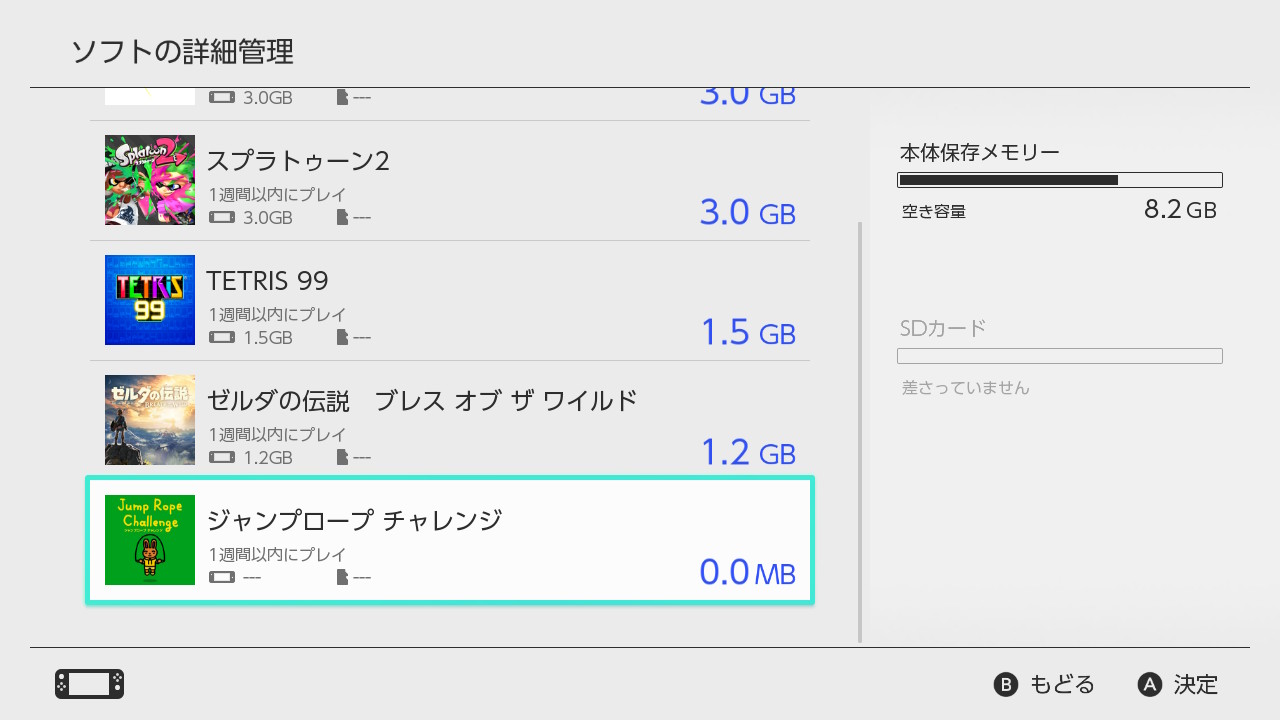
③ソフトの消去を選ぶ
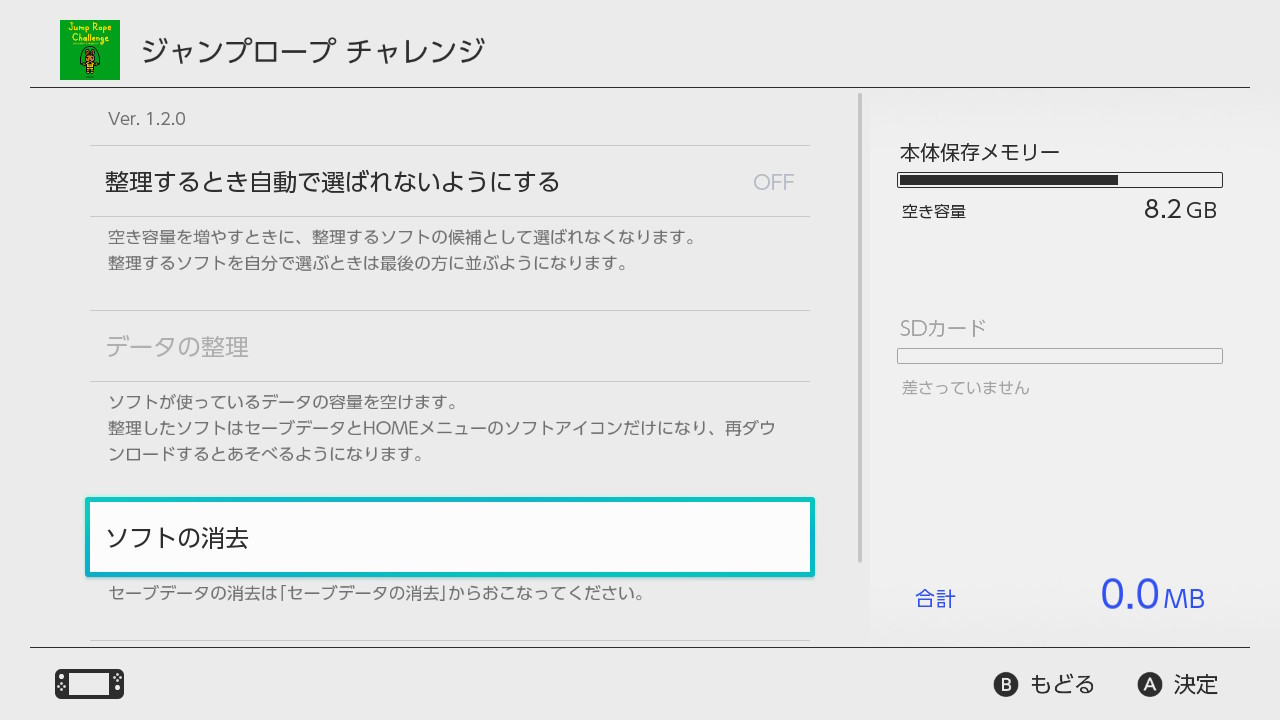
消去しても、ソフトは何度でも再ダウンロード出来ますので安心して下さい。
これで、ホーム画面からアイコンが消えます。
でも、ソフトのデータは抜いたSDカードに入っているので、大丈夫!
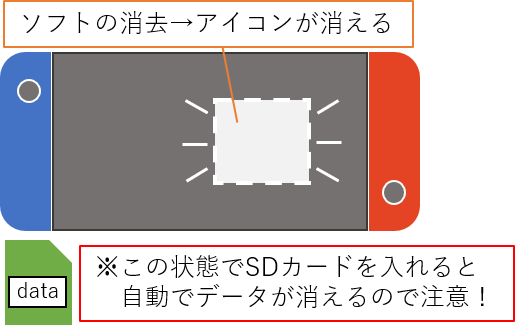
※注意!
ソフトの消去をした後、SDカードを本体に戻すと、「自動で」SDカード内のデータが消去されます。
この先の手順をやる前に戻さないように!
パソコンにこのSDカードを差して、中のデータをバックアップしておくとなお良いかも。
もしくは、ホーム画面にアイコンが映らないぐらいに他のソフトで埋め尽くしておけば、SDカードを再び差すだけで遊べるようにはなるのですけど、バレる危険性が高まるのでオススメしません。
手順4:クリスマスイブに、子供が寝てからソフトを再ダウンロード開始して即キャンセル
SDカードを戻すとソフトのデータが自動で消えてしまうなら、どうすれば消えないのか。そこを試行錯誤しました。
結論としては、「再ダウンロード→即キャンセルしてからSDカードを戻す」を行えば消えませんでした。
(2021年11月末現在)
恐らくは、再ダウンロードの指示を出した時点でアイコンが作成され、自動消去の条件から外れるのでしょう。
そして、再ダウンロードが完了していなくても、自動でSDカード側のデータを読み込んでくれます。
これなら大容量のソフトを、混雑する24日夜中にダウンロードしなくても済みます。
ではやり方です。
ダウンロード購入したソフトを消去した場合、再ダウンロードをニンテンドーeショップから行えます。
プレゼント当日に子供がちゃんと寝てから、スイッチを起動して再ダウンロードを行います。
(24日夜中なら、eショップがダウンしていることは無いでしょう)
①ダウンロードしたアカウントでeショップを開き、右上のアイコンを選択。(赤丸のところ)
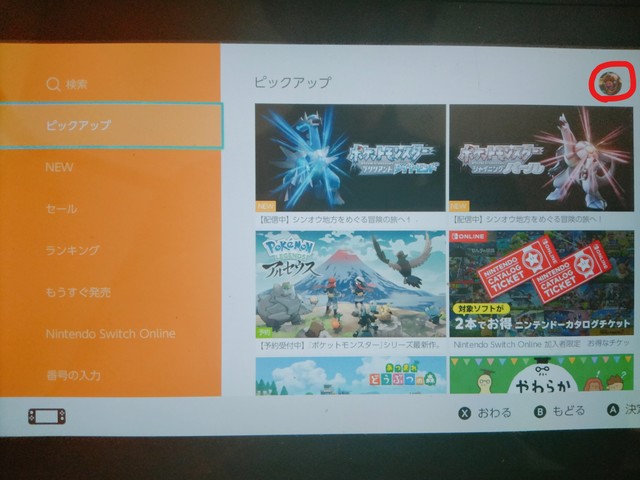
②「再ダウンロード」を選択し、ソフトを選ぶ
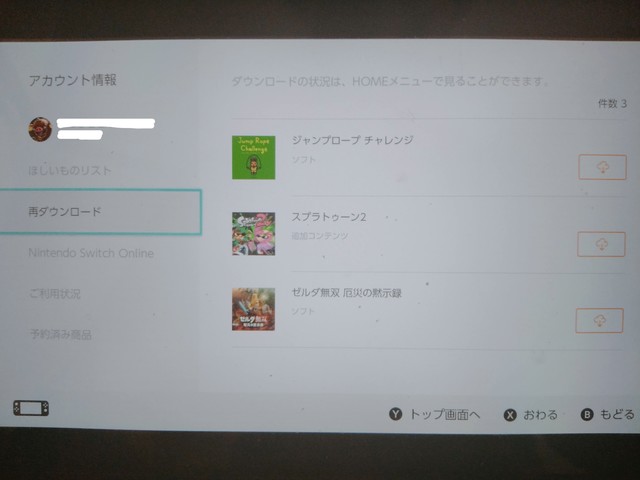
③ダウンロードが始まると、「ダウンロードをはじめました」の表示が出るので、すぐホーム画面に戻る

④ホーム画面で、再ダウンロードが始まっているソフトを選択する
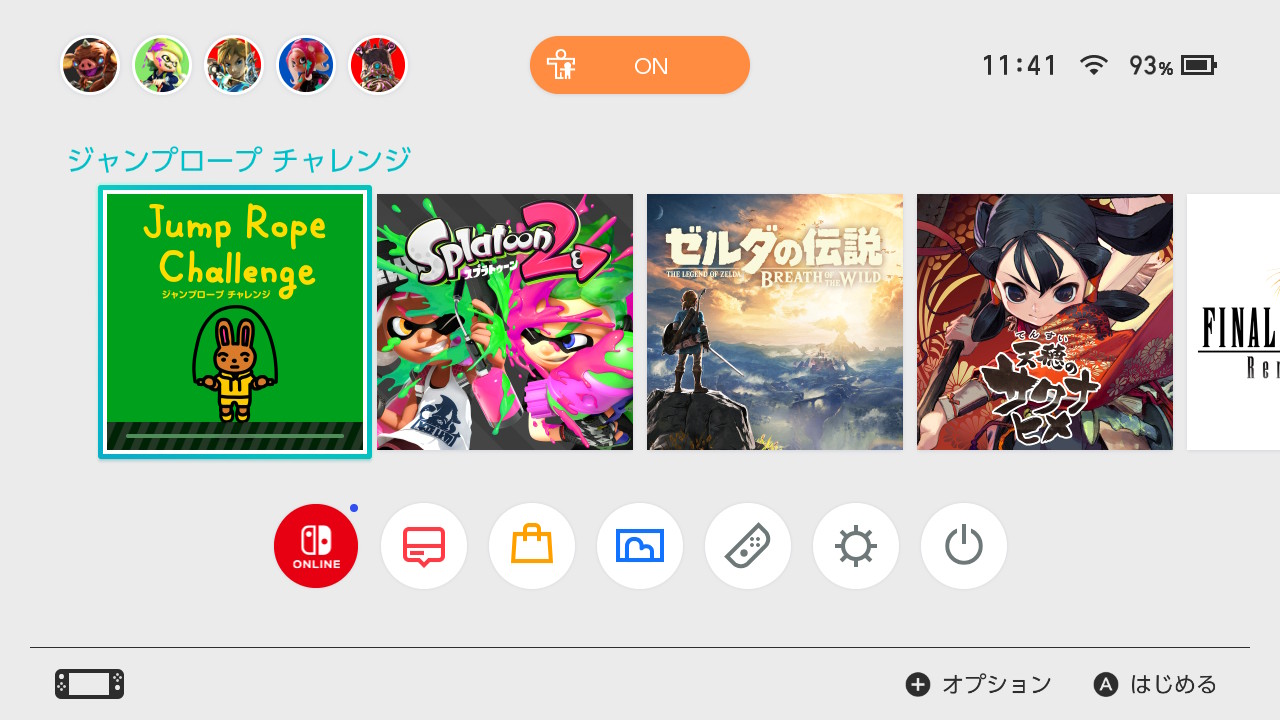
⑤ダウンロードオプション→ダウンロードをやめる→”ダウンロードを中止しました”の表示
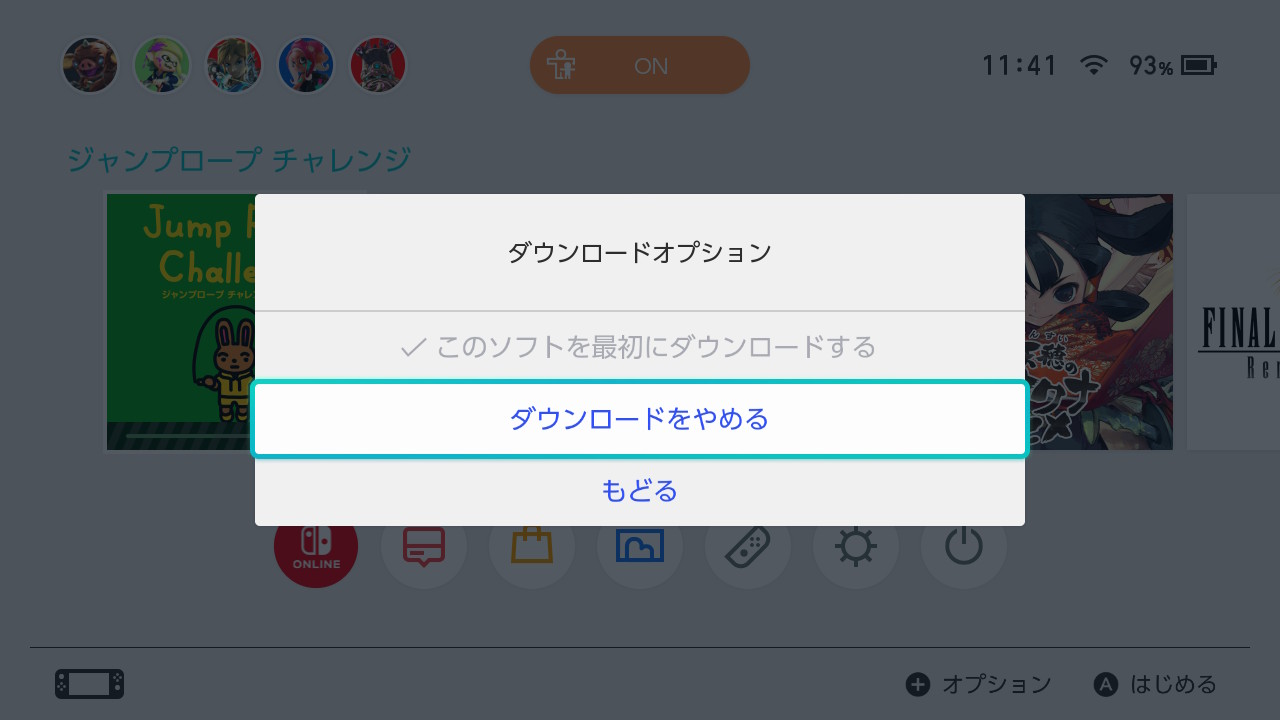

これで再ダウンロードの指示は出したので、SDカードの自動消去の条件を外せた事になります。
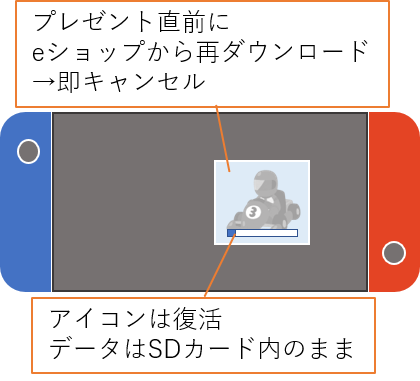
手順5:ホーム画面のアイコンを見えない位置までズラしておく(念の為)
ダウンロードをキャンセルしても、ホーム画面にアイコンが再び出たままになってしまいます。
子供がスイッチを起動する機会は、プレゼントのSDカードを受け取った後になるはずですが、子供が次の手順を守らずにスイッチ起動してしまった場合などは、アイコンを見られてしまいます。
ダウンロードが完了していない、形だけのアイコンを見られては、何かしらの疑いを持つ恐れがあります(^_^;)
それを避けるために、念の為アイコンを見えない位置までズラしておきます。
(やらなくても支障は無いけど、本気で演出するならやっておいたほうがいいかと)
他のソフトを一瞬でも起動すると、最後に起動したアイコンが一番左にいくので、プレゼントするソフトのアイコンは右にズレていきます。
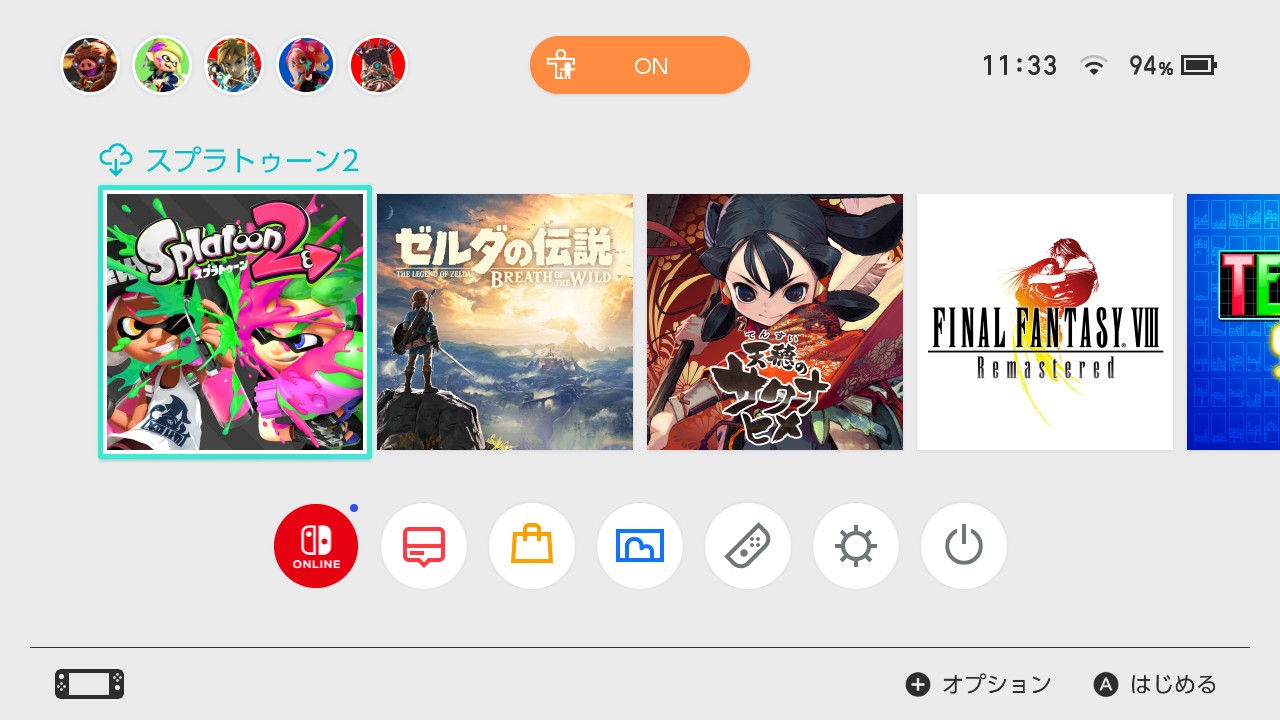
5つのソフトを起動すれば、ホーム画面からは消え去りますね。
こういう細かい部分で、ボロが出やすいので気をつけましょう!
そして、最後の前準備として、スイッチの電源は切っておきましょう。
(スリープではなく、電源ボタン長押しで切る)
後から子供にSDカードを入れてもらうのですが、抜き差し時には電源オフが望ましいので。
あと、スリープだとドッグから本体を外した瞬間に起動し、ホーム画面が出てバレる恐れもあります。
さぁ!これでスイッチ本体の準備は完了です。
手順6:SDカードを子供の枕元に置く
ダウンロード版ソフトのデータが入ったSDカード。
これをサンタさんからのプレゼントとして、子供の枕元に置きます。
ここでも、ただ剥き身のSDカードを渡すだけでは芸が無いし、サンタらしさもイマイチです。
ですから、入れ物も少しこだわりましょう。
マリオカート8の場合、ちょうどミニチュアサイズのケースが売ってました。
本来はスイッチのソフトを1枚入れられる物なのですが、より小さいマイクロSDカードも入ります。
ラインナップは5種類しかないし、そこまでお金掛けるのは・・という場合は、SDカードケースに入れて渡しても良いかと。
これは普通のSDカード用なので、ちょっと大きいですが、マイクロSDカード専用の1枚だけケースって見当たらないし小さくなりすぎるので、これぐらいのサイズのほうがいいかな?
これに、ソフトのパッケージなどを印刷した紙やシールを貼るなどしておけば、よりらしくなるかと思います。
もしくは、こんなのもいいかも?
スイッチのパッケージ版ソフトが2枚入る、公式ライセンス商品のケース。
こちらはかなりたくさんの絵柄があるし、スイッチのロゴマークだけのもあるので、汎用性が高いです。
--後日追記--
データ入れるSDカードも、かなりこだわってみました。
クリスマスプレゼント用!SDカードのパッケージを開封した後元に戻す
手順7:子供にSDカードをスイッチ本体に入れてもらう
クリスマスの朝、起きた子供が枕元のSDカードを発見!
これを、電源オフ状態のスイッチに入れてから、起動してもらいましょう。
(元々使っているSDカードがあれば、いったん入れ替える)
すると、SDカードのソフトのデータを読み込んでくれて、即プレイ可能なのです(^^)
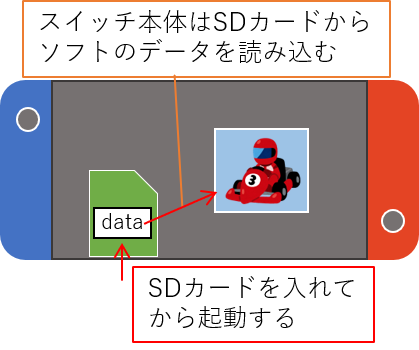
注意点としては、親が起きる前にアレコレ操作されないよう気をつける事。
そこは、各ご家庭うまく努力して下さい。
手順を手紙で書いておく・図解を書いておくなど、やり方は色々です。
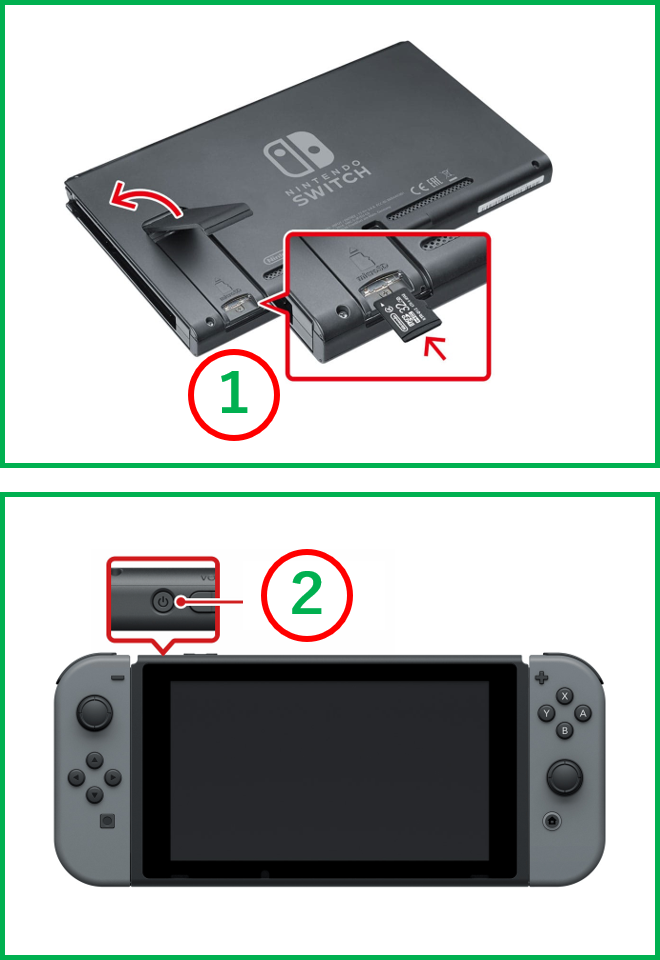
こんな図を印刷して、枕元に一緒に置いておきました。
そのまま使って頂いてもいいですよ(^^)
手順8:ソフトのデータを本体もしくは今まで使っていたSDカードへ移す
最後の仕上げとして、プレゼント用SDカードに入っていたダウンロード版ソフトのデータを移動します。
①本体の設定から、データ管理→本体/SDカード間のデータ移動 を選択
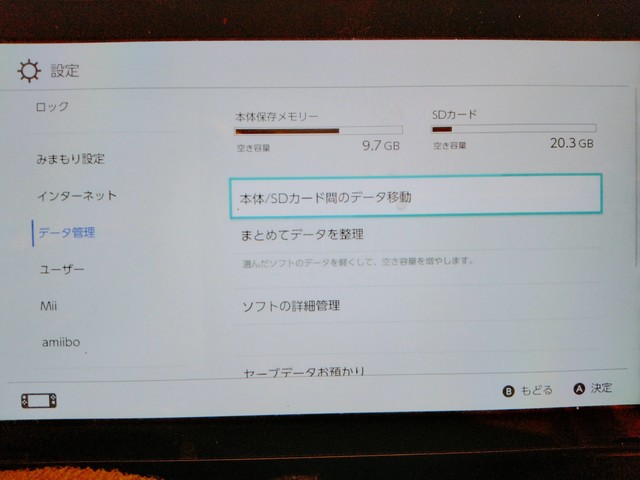
②本体保存メモリーへ移動。プレゼントしたソフトを選択
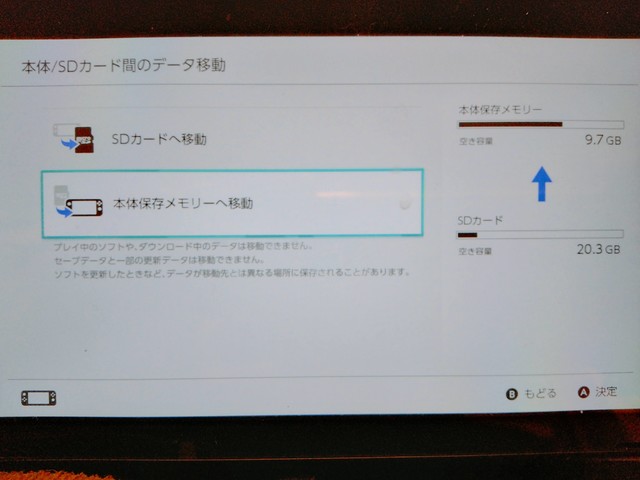
これで、いったんプレゼント用SDカードから本体へデータが移動しましたので、プレゼント用SDカードは抜いていいです。
そしてこのSDカードはもう使いません(^_^;)
そこから、元々使っていたSDカードがある場合は、入れ替えましょう。
そして、本体に移動したデータを、元々のSDカードにほぼ同じ手順で移動しておいても良いです。
(SDカードへ移動を選べば良い)
以上で、ダウンロード版ソフトをクリスマスプレゼントで渡す手順、全て完了です!
クリスマスに、こういう事を全力でやれるかどうか。
これって、結構大事だと思っています。
だからこそ、手を抜かず・テストを繰り返し・メーカーの仕様を掻い潜ってなんとかやり方を発掘しました(^^)
世界中のサンタさんのお役に立てれば、嬉しいです(^^)
※余談
私がサンタさんの実在を疑ったきっかけが、小5か小6のクリスマスでした。
当時、家庭用パソコンが出始めた時代で、親の仕事の関係で我が家にはPC-98がいち早く置いてあったのです。
テレビゲームは一切無い家でしたが、パソコンのゲームなら多少は遊ばせてくれました。
(パソコンの練習になると思ってたのかな?)
で、当時の私はクリスマスのプレゼントに「シムシティ」を要求したのです。
なぜシムシティだったのかは正直覚えていないのですが、スーパーファミコン版すら発売する前の時代でした。
(年がバレる!)
そして、サンタさんはシムシティを用意してくれたのですが、事もあろうに「ゲームをコピーしたフロッピーディスクで、ラベルに手書きで"シムシティ"と書いてある」品だったんですね。
一瞬で、全てを悟りました。
あのときの悲しさ・寂しさ。未だに覚えているぐらいです。
なにかのきっかけでバレる日はくるでしょうが、親が子供の夢を奪うのは正直避けたいのです。
そのためには、全力で演出する事。一切手を抜かない事。
それが大事だと思っているので、我が家では毎年ガチで実在を信じさせるような、そんな努力を続けています(^^)






