SDカードなどを内蔵ハードディスク化する最強の手段-F2Dx1の使い方!
前回、SDカードやUSBメモリをローカルディスク化するソフト、F2Dx1の紹介をしました。
SDカードハードディスク化・高速化ドライバ「F2Dx1」
では、詳しい使い方解説をしていきましょう。
F2Dx1を使っての仮想ドライブ化
まずは、パソコンに仮想ドライブ化したいUSBメモリかSDカードを指します。
挿しっぱなしになるので、USBメモリの場合は小さい方がいいでしょう。
私が選んだのは、SunDiskのULTRA Fit。

挿しっぱなしでも全く気にならないコンパクトサイズです。
<追記>USBメモリのフォーマットを事前に行う
外付けディスクをローカル化にする前に、ファイルシステムの確認をしましょう。
ファイルシステムとは、ディスクにどのような形式でデータを保存するかという事。
外付けディスクを右クリック→プロパティで確認できます。
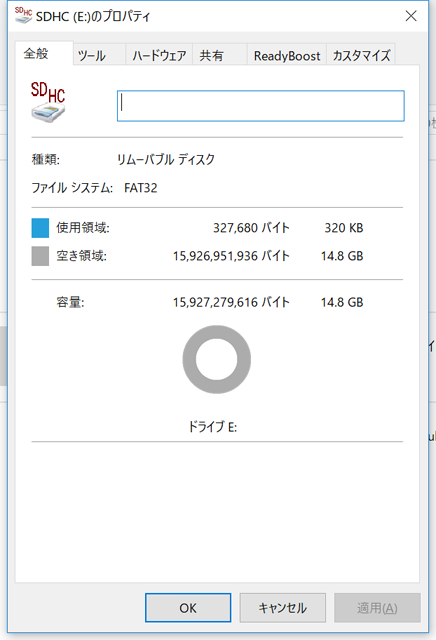
2019年現在、ファイルシステムという欄が、基本的には"FAT32″か"NTFS"のどちらかだと思います。
これがFAT32だと、保存できるデータ数に制限があり、Windowsのアップデート時に"0x80070052″というエラーを出す可能性が高いです。
また、1ファイルのデータ量にも2GBという制限がある為、もしFAT32であった場合は、最初にNTFSへと変更しておいた方が間違いないです。
やり方は簡単で、外付けディスクを右クリック→フォーマットを選択
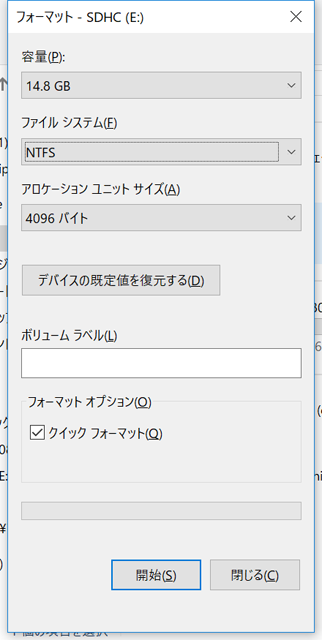
ファイルシステムを「NTFS」に変更し、「クイックフォーマット」にチェックが入っているかを確認してから、「開始」をクリック。
データを消して本当に良いか聞いてくるので、OKを押せばすぐ終わります。(もちろん、消したら困るデータがある場合は、フォーマットする前に避難させましょうね!)
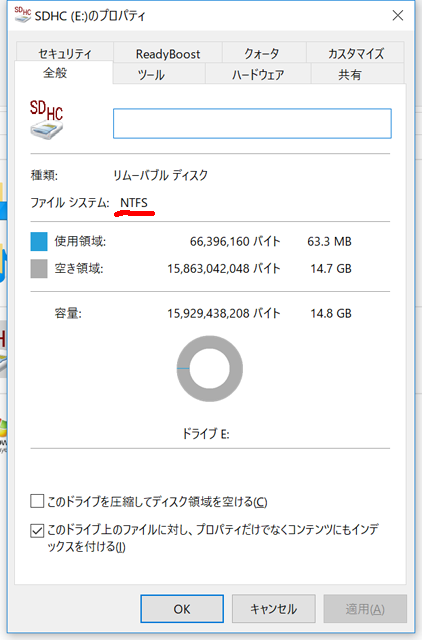
終了後、もう一回プロパティで確認。ちゃんと、NTFSになっています。
なお、クイックフォーマットの選択を外すと、データを書き込むセクタに不良がないか全てチェックを始めるので、すごく時間がかかります。
よほど古いUSBメモリなどを使っていなければ、クイックフォーマットで全く問題ありません。
F2Dx1の購入・インストール
購入先は、制作元とベクターのどちらからでもOKですが、ベクターの方が何故か安いです。
ベクターではたまにセールでさらに安くなる事もあります。
SDカードハードディスク化・高速化ドライバ「F2Dx1」
続いてF2Dx1のインストールですが、仮想ドライブ化は実に簡単。
公式のマニュアルの1ページが下の画像。やる事はこれだけです。
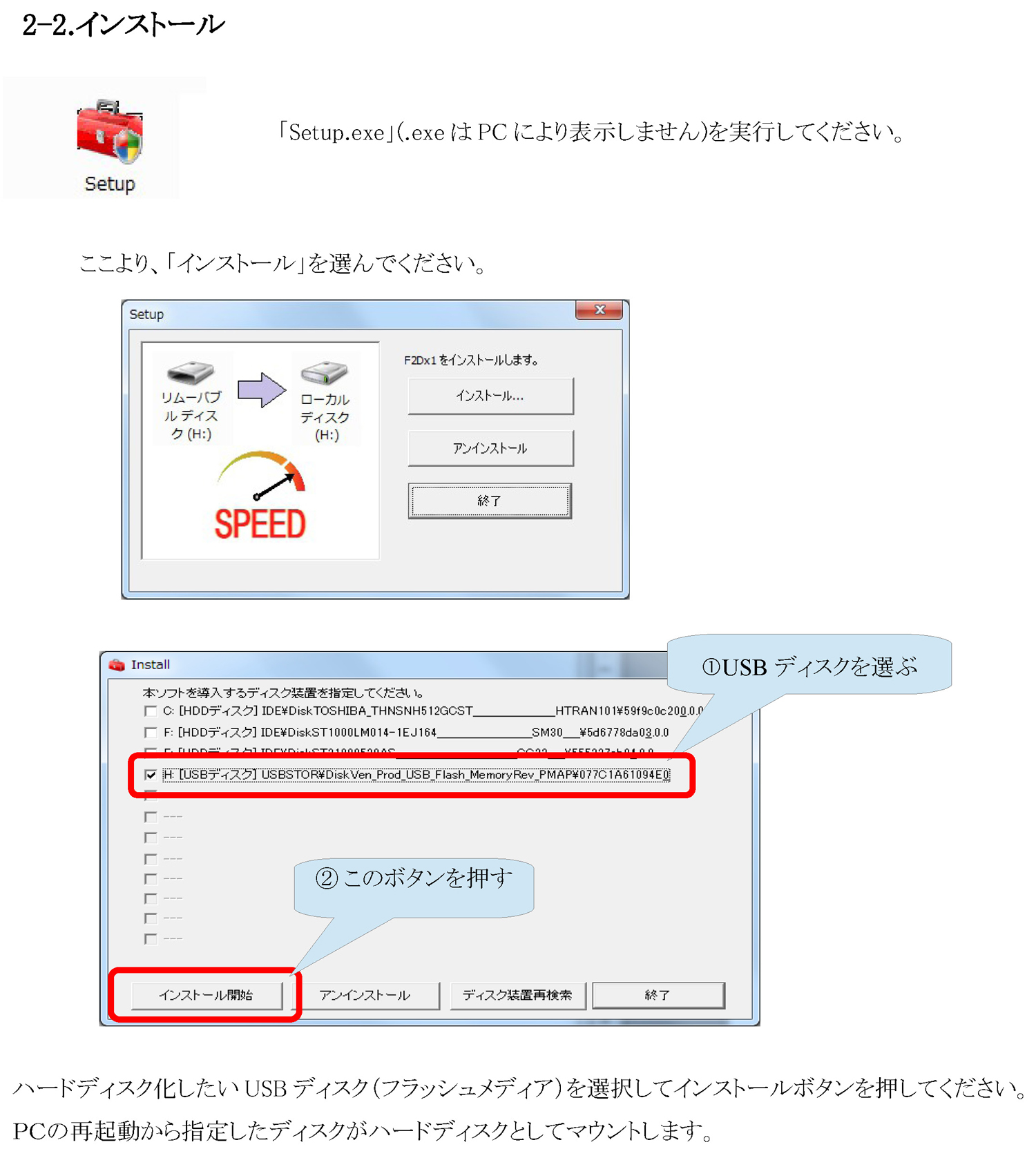
つまりは、USBメモリを挿したままインストールして、選択するだけ。簡単でしょう(^^)
ちゃんとローカルディスク化出来ているかは、念の為確認してみましょう。
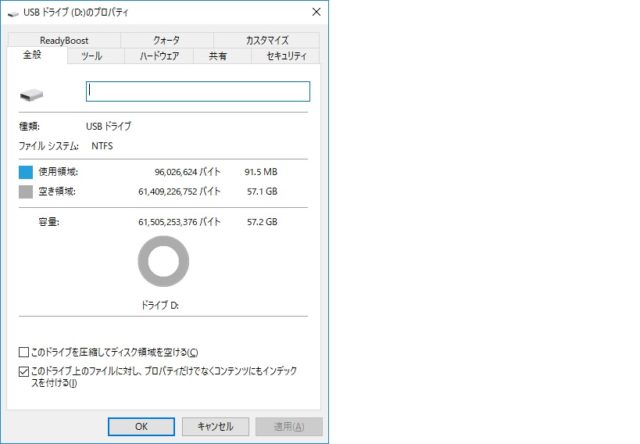
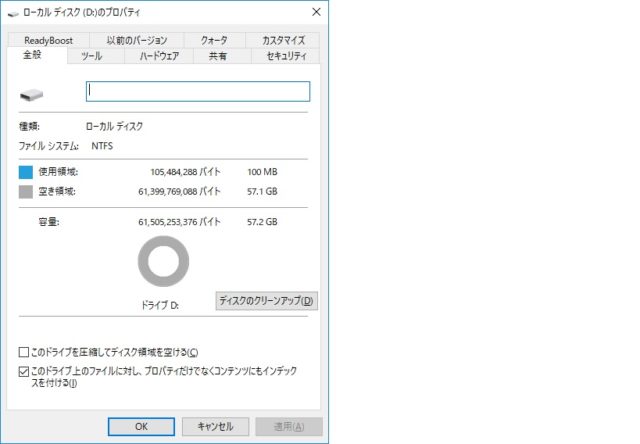
問題ないですね!しっかりローカルディスク化されています。
前回紹介した別の手段では、手順が複雑だったり、気がついたら元に戻ってたりしますが、F2Dx1はこんなに簡単に確実にローカルディスク化出来ます。
デスクトップやマイドキュメントの保存先を変更する
外付けのUSBメモリをローカルディスク化したので、続いて色々な保存先を外付けになるよう変更します。
Windows10なら、だいたい下記の保存先が容量を使うと思います。
- デスクトップ
- ダウンロード
- ドキュメント
- ピクチャ
- ビデオ
- ミュージック
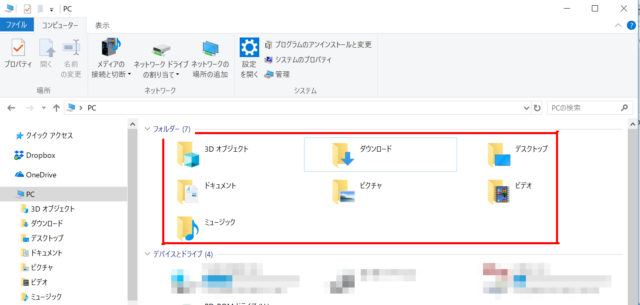
普通はCドライブに保存となっていますが、これを変更します。
例えば、デスクトップでやってみましょう。
上の写真のデスクトップを右クリック→プロパティ
「場所」タブを選択すると、下記の画面が出ます。
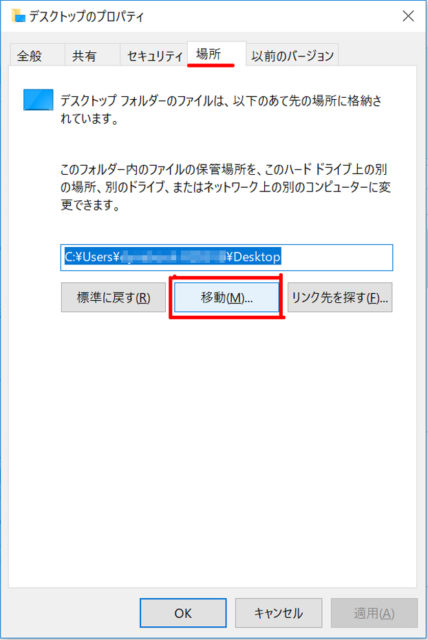
「移動」をクリック。
新しく保存したいフォルダを選択します。
USBメモリに、「Desktop」という同じ名前のフォルダを作ってそこに保存するようにすれば、わかりやすいですね。
移すフォルダを選択したら、「OK」を押します。
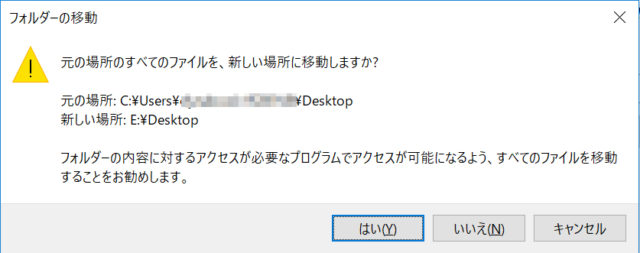
すると上の画面が出て、元のデスクトップ内データを、新しいフォルダに移動するかどうか聞いてきます。
特に問題が無ければ、「はい」を押します。
これで、デスクトップのデータと保存先がUSBメモリになりました。
この作業を、保存先を変更したい項目全てやれば完了です。
E203MAは、 容量の小さささえ改善出来れば、相当使いやすいノートパソコンになります。
外付け容量と保存先の移動で、快適に使っていきましょう(^^)
