RaspberryPiを異なるネットワークからリモート接続する(AnyDesk編)
RaspberryPiの遠隔操作(リモート接続)、今回はAnyDeskというサービスを試してみます。
前回のTeamViewerもそうですが、RaspberryPiとWindowsパソコンが別のネットワーク上にあってもリモート接続できるサービスはとても限られてくるので、貴重なこの2つを比較していきます。
AnyDeskをインストール
TeamViewerと違って、とくに会員登録などは不要のようです。
まず、パソコンにAnyDeskをインストールしてみましょう。
パソコン上でAnyDeskの公式サイトを開きます。
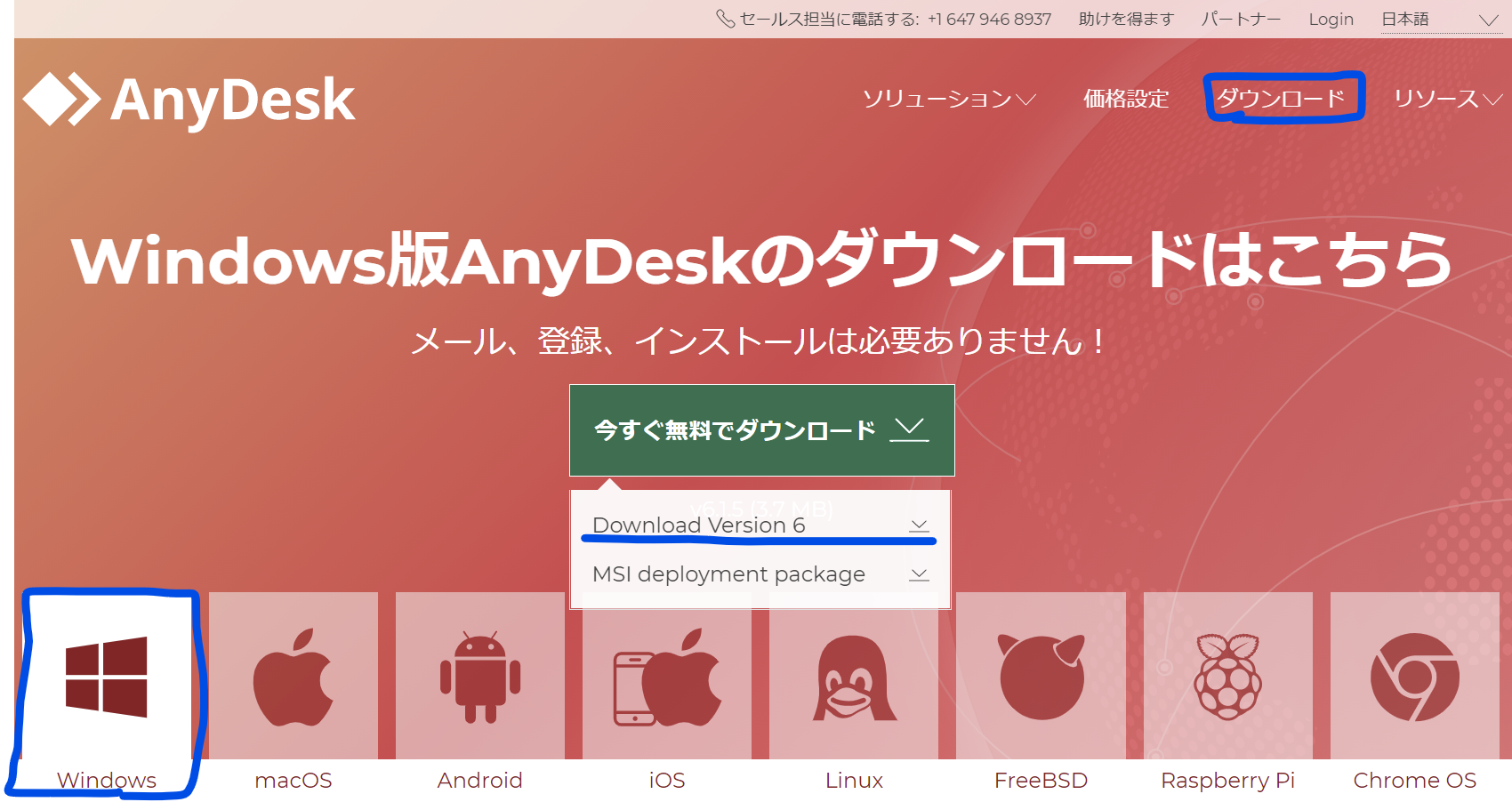
右上のダウンロードのページへ行き 、Windowsのアイコンをクリック。
「今すぐ無料でダウンロード」をクリックし、 「Download Version 6」を選択すれば、ダウンロードが始まります。
ダウンロードしたファイルをダブルクリックすると、下のウィンドウが開きます。
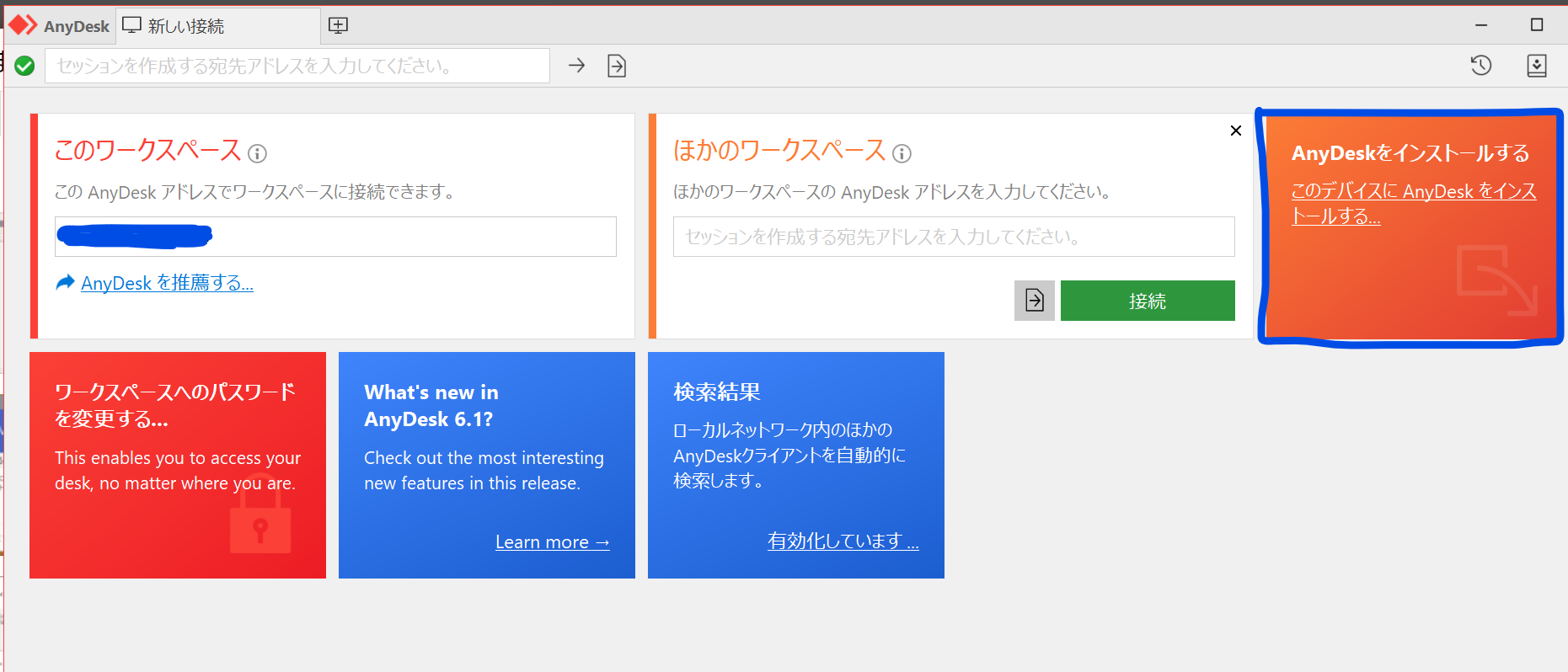
右側の、「AnyDeskをインストールする」を選択。
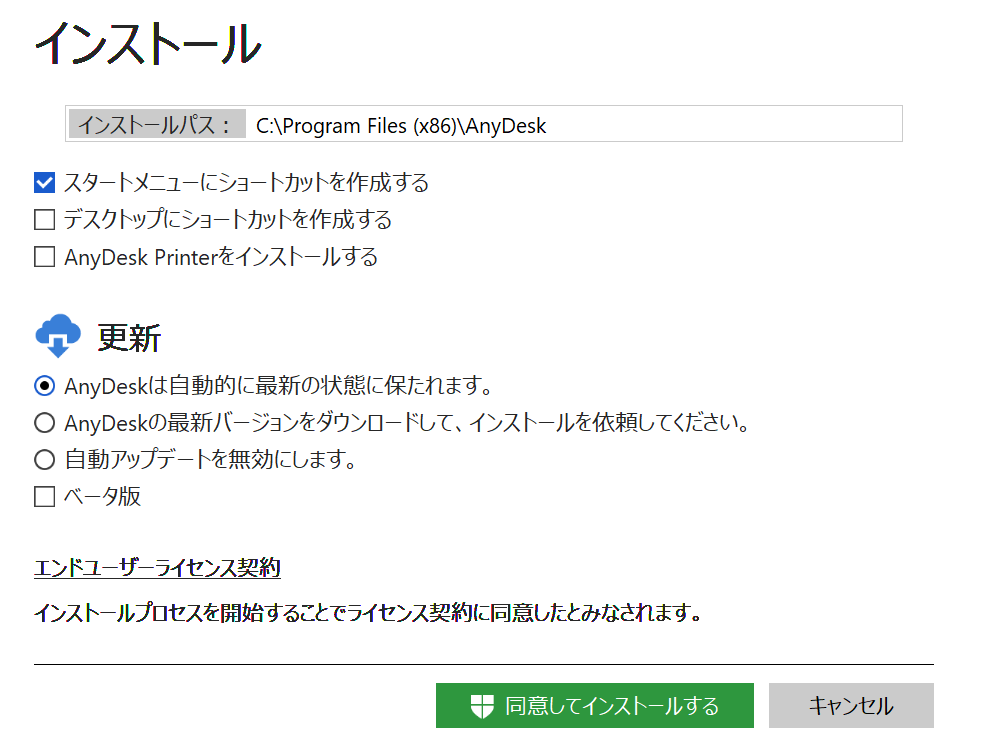
お好きな設定で、「同意してインストールする」
ここまで終わったら、次はRaspberryPi側へのインストールです。
RaspberryPi上で、同じ様に公式サイトを開きます。
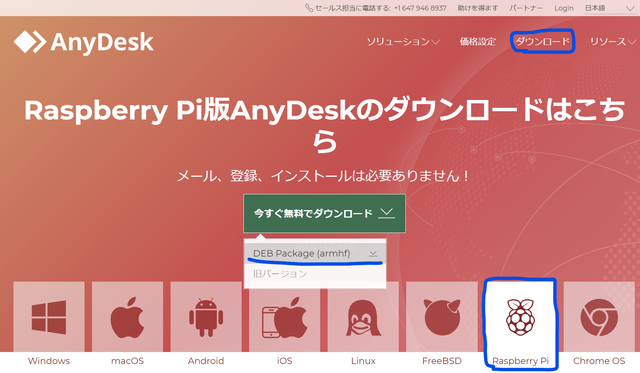
右上のダウンロードのページへ行き、RaspberryPiのアイコンをクリック。
それから、「今すぐ無料でダウンロード」をクリックし、「DEB Package (armhf)」を選択すれば、ダウンロードが始まります。
ダウンロード後、ファイルをダブルクリックするだけで、インストールが完了。
(途中、RaspberryPiのパスワード入力があるかも)
インストールが終わったら、AnyDeskを起動し、ウィンドウを開きます。
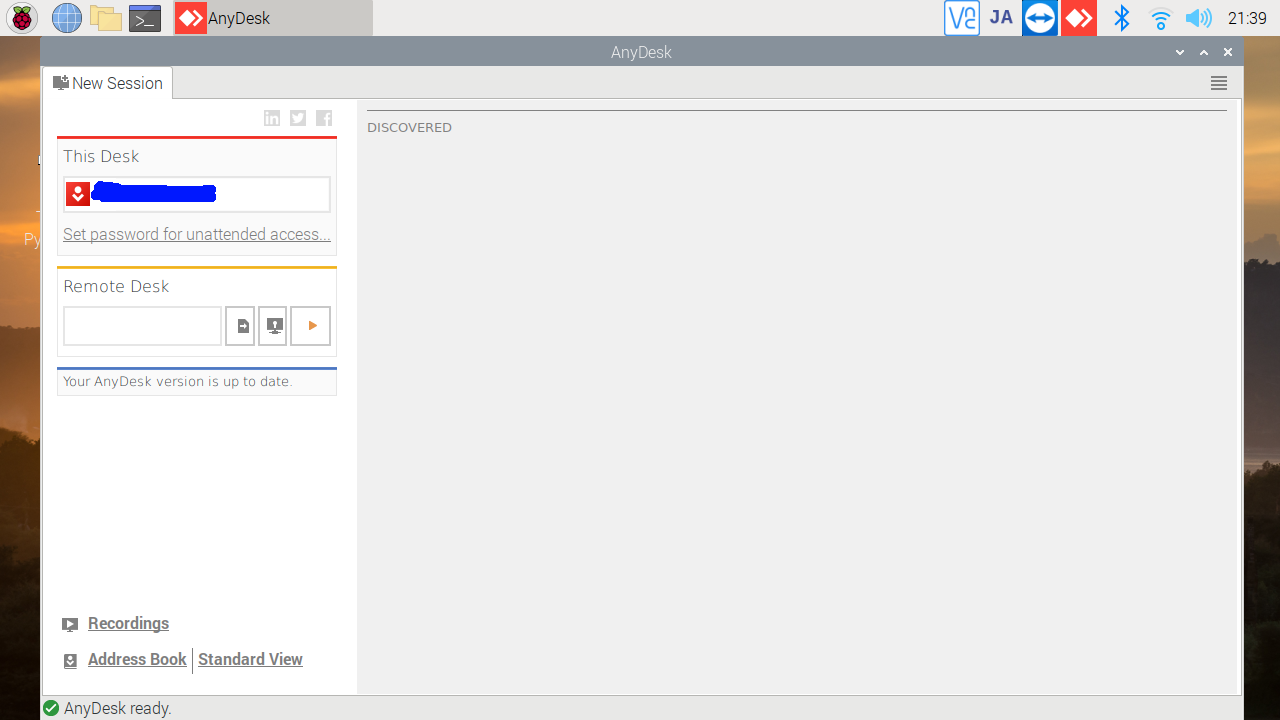
「This Desk」と書かれた欄に9桁の数字が表示されるので、メモ。
ついでに、自動接続の設定も先に行いましょう。
先程の数字のすぐ下、「Set password for unattended access…」をクリック。
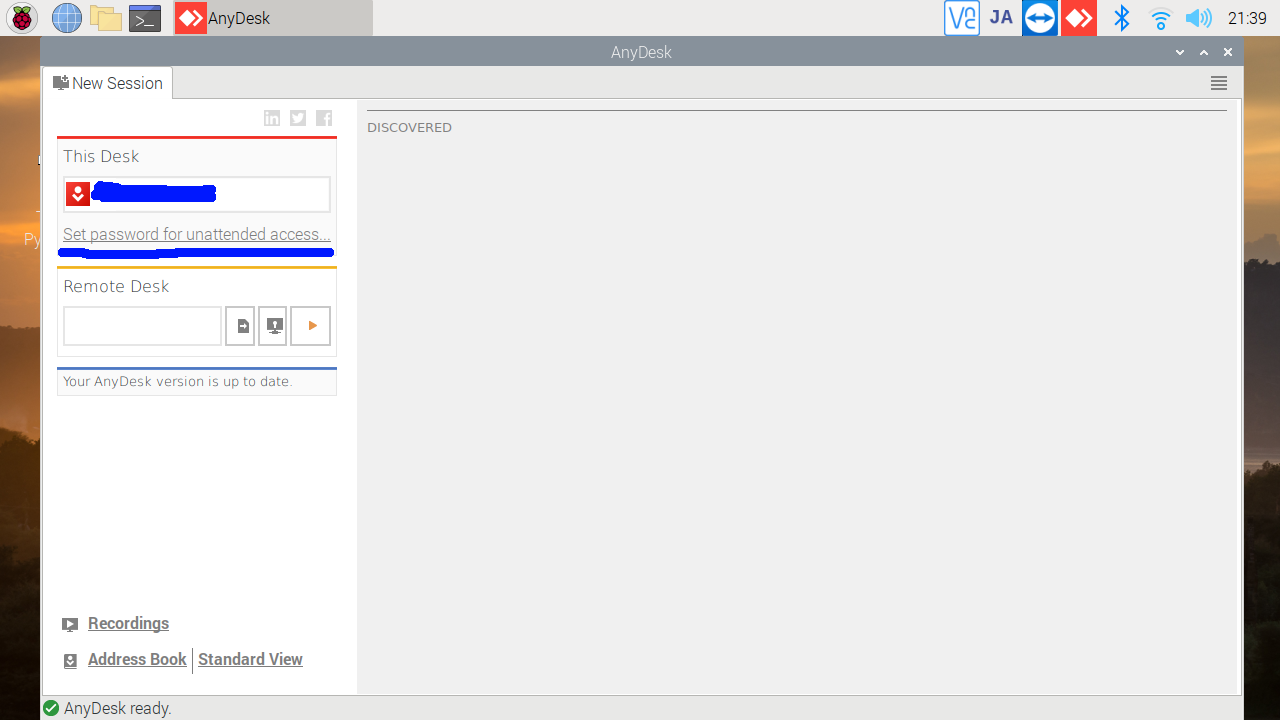
「Security」のタブから、「Unlock Security Setting」をクリック。
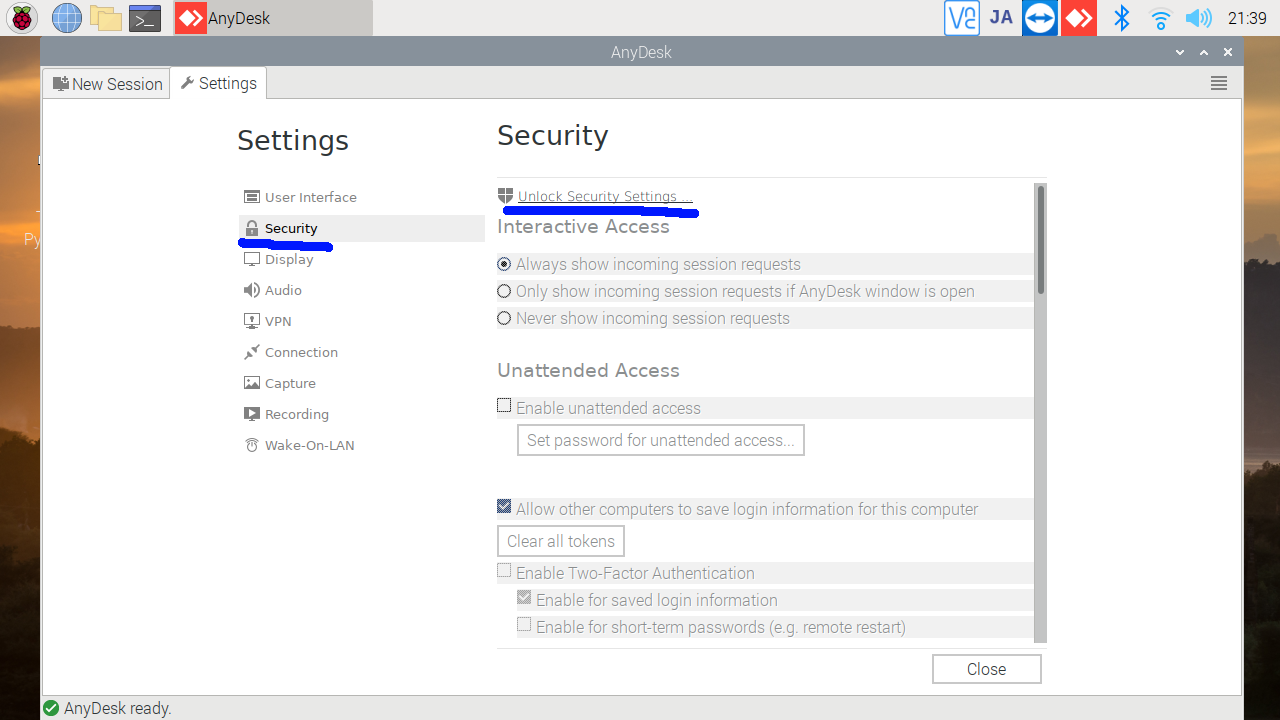
「認証」のウィンドウが開くので、RaspberryPiのパスワードを入れます。
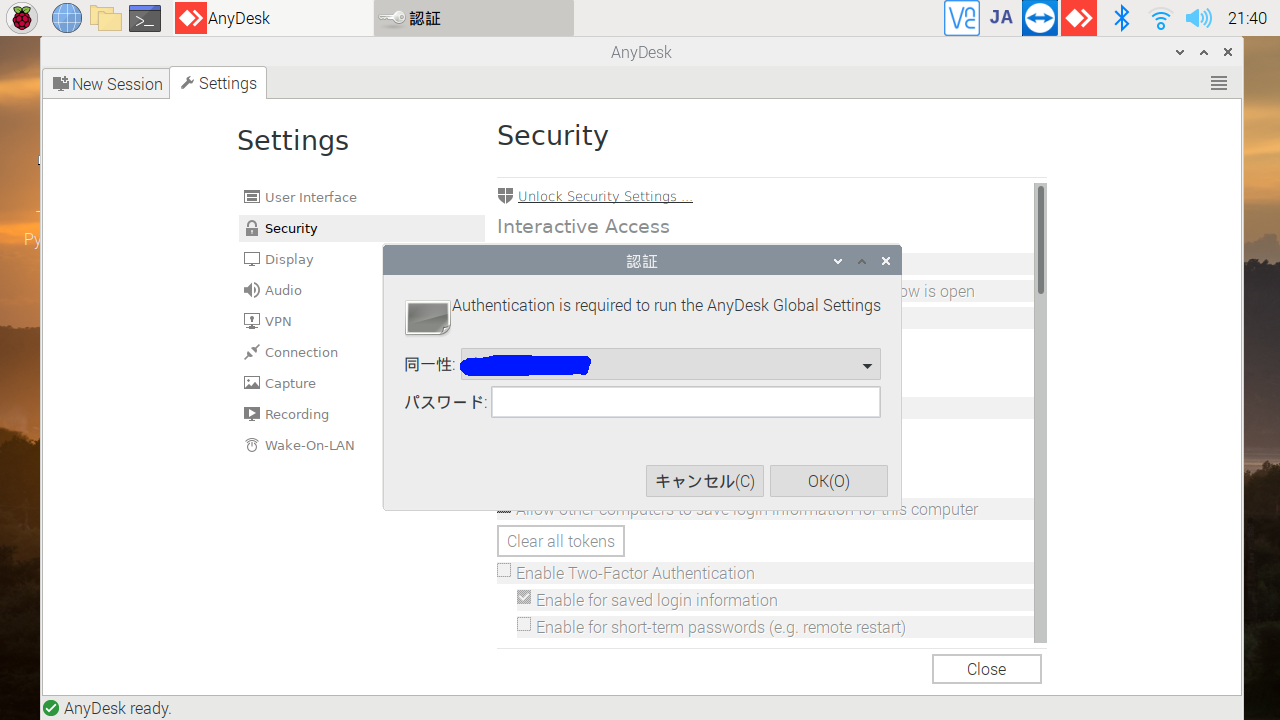
「OK」押してウィンドウを消したら、「Enable unattended access」にチェックを入れて、その下の「Set password for unattended access…」をクリック。
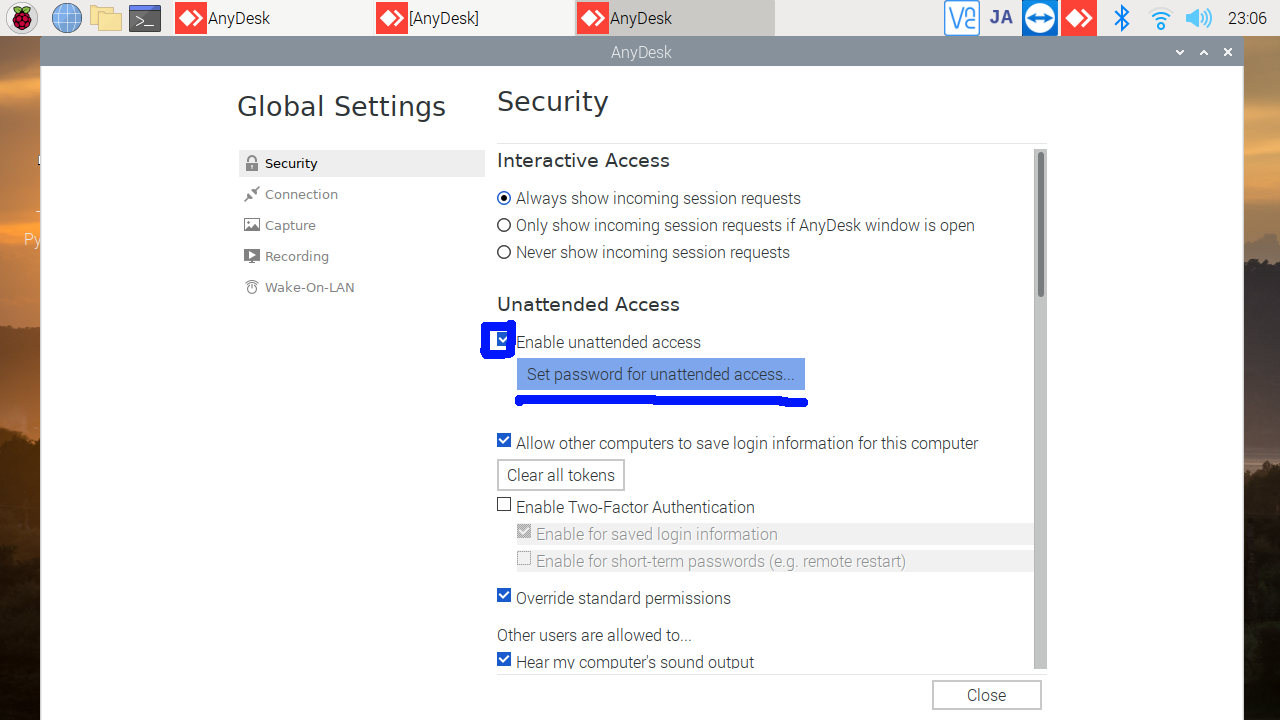
リモート接続するときのパスワードを設定します。上下の欄に、同じパスワードを入れます。
(忘れないように!)
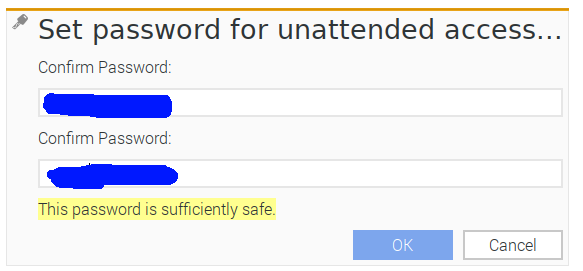
再び、パソコン側の設定です。
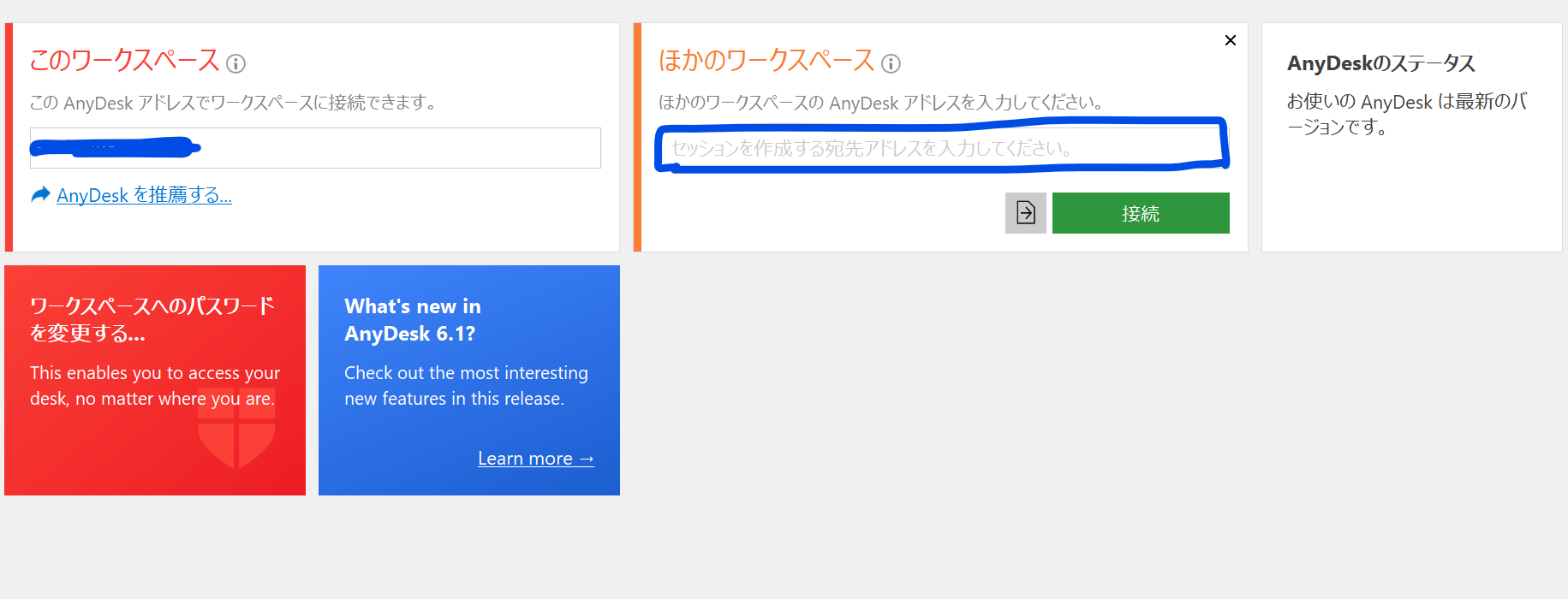
「ほかのワークスペース」に、先程RaspberryPi側でメモした数字を入れて、「接続」
RaspberryPi側で設定したパスワードを聞かれるので、入力します。
「次回からは自動ログオンする」のチェックは、お好みで・・・
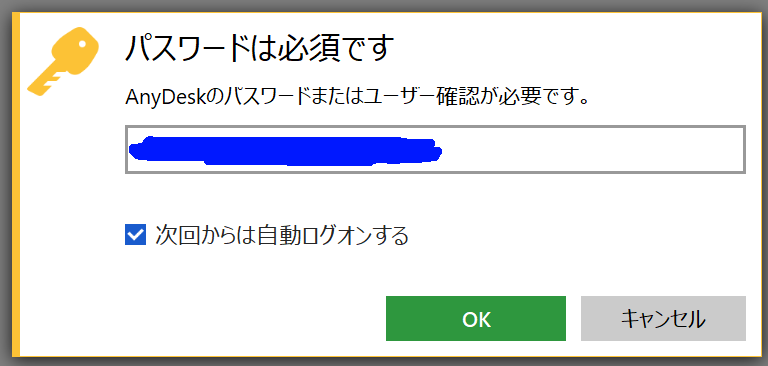
これで「OK」を押せば、RaspberryPiの画面がリモート操作出来ます。簡単!
また、標準でRaspberryPiの起動時にAnyDeskも立ち上がるようなので、再起動後もすぐ遠隔操作可能なのがありがたいところですね。
ファイル転送も使えるAnyDesk
TeamViewerでもありましたが、接続した機器同士でファイルのやり取りが可能です。
リモート接続された状態で、下の矢印のアイコンを押します。
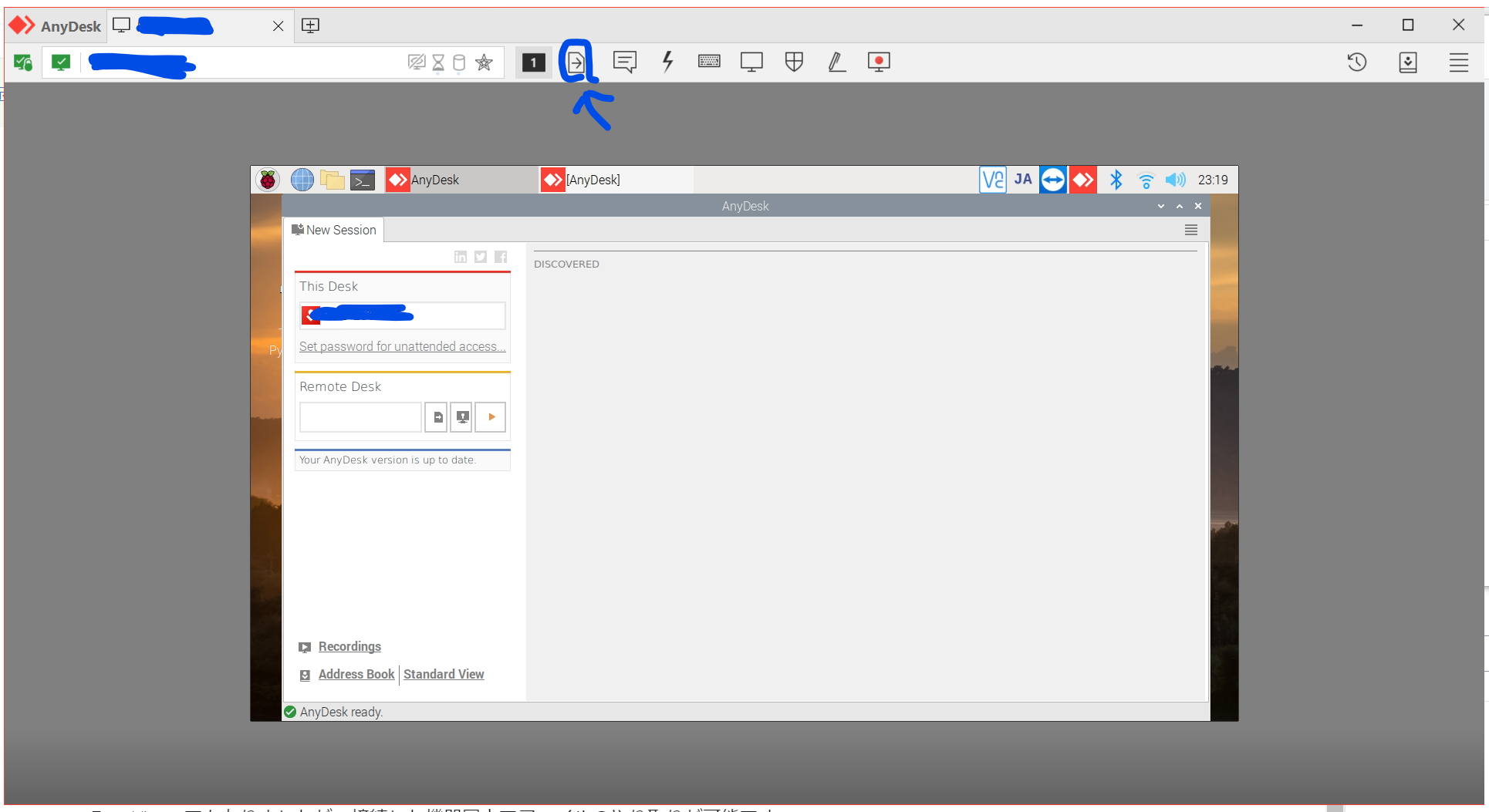
ファイル転送画面が立ち上がります。
ファイルのやり取りは、直感的に出来るでしょう。
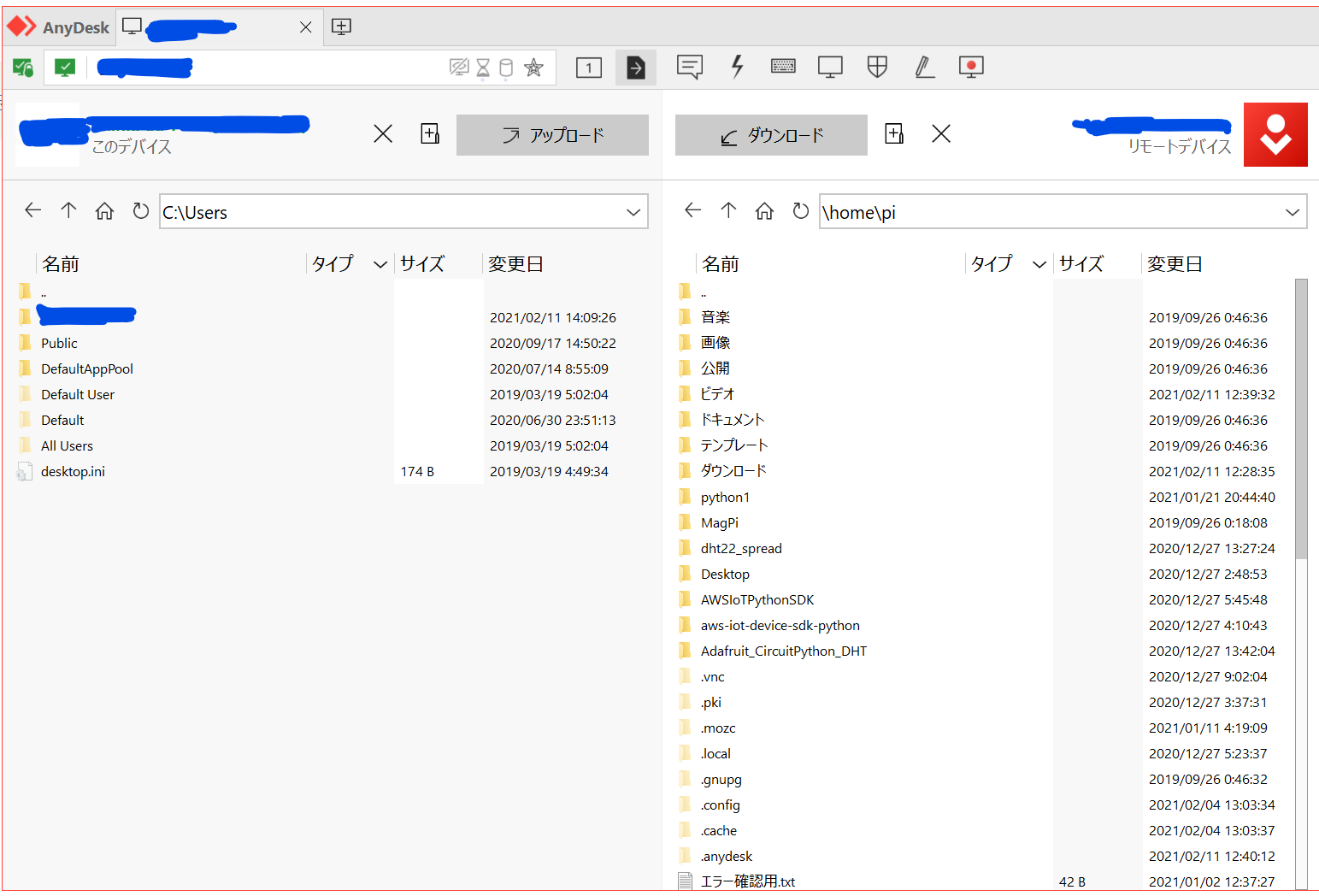
ただ、なぜか最初にパソコン側 ← RaspberryPi側のダウンロードがうまくできず、エラーになりました。
パソコン側 → RaspberryPi側 のファイル移動をしたり、色々いじっていたら急に出来るようになりました。
(正直、何がキッカケなのかわかりません(^_^;)
AnyDeskの日本語化
・・ここまでやってから、日本語化できることに気が付きました。
AnyDeskを起動し、右上の「設定」から、言語の変更が出来ました。
(下の画像は変更後です)
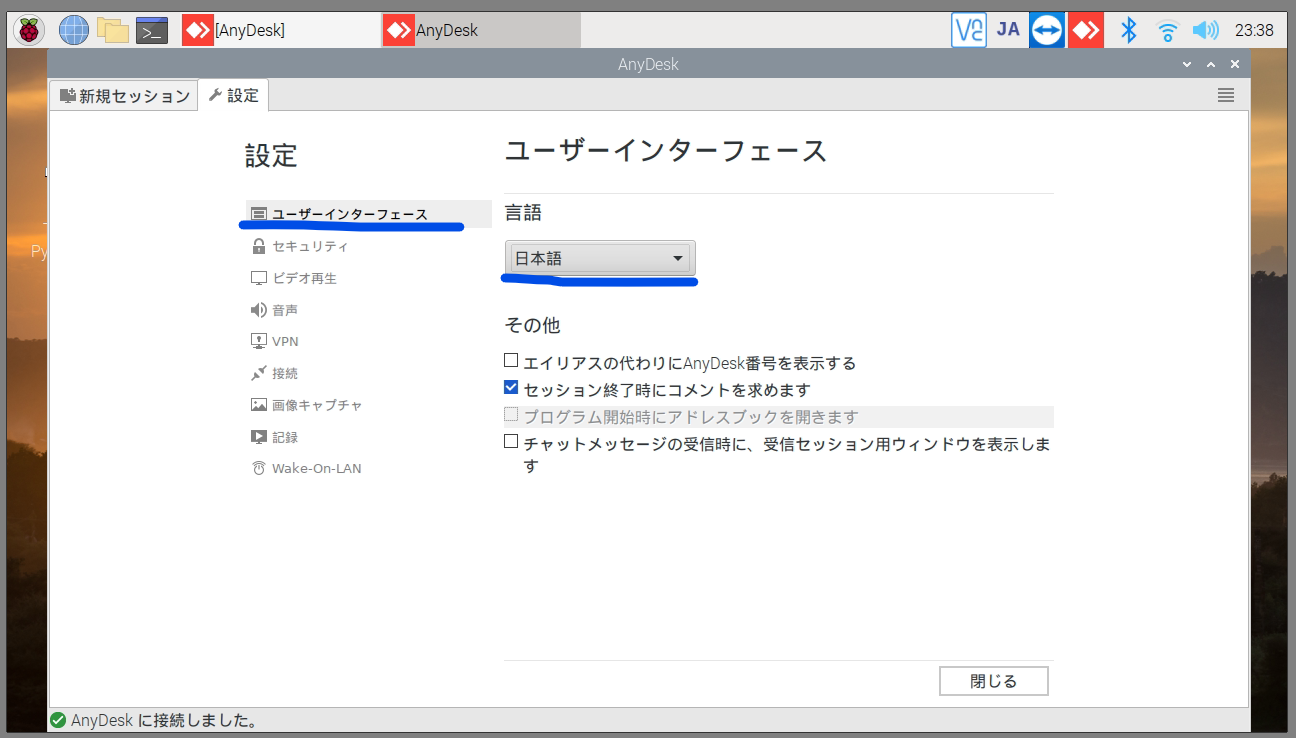
ここまでの色々な設定も、日本語で見るとわかりやすいですね(^_^;)
最初に気がつけば良かったです。。。
TeamViewerとAnyDeskの比較
どちらもちょっと使っただけなので、長く使えばまた評価も変わると思いますが、「一人で使う」・「RaspberryPiと接続だけ」という条件で考えると・・・
AnyDeskの方が、今のところはいい感じです。
ユーザー登録不要で、動作もなんとなく軽く、いざ有料版を使うにも安い。そんな理由です。
でもまぁ、しばらくは無料範囲の個人利用内で、どちらも使い込んでみます。
良かった方の有料版を購入してみようかな?
また気が向いたら報告します(^^)
