RaspberryPiを異なるネットワークからリモート接続する(TeamViewer編)
前回リストアップしたように、RaspberryPiのリモート接続には「同ネットワーク内」と「異なるネットワーク」での2種類があります。
RaspberryPiを遠隔で操作する手段色々(同じネットワーク内か違うのか)
同じネットワーク内のリモート接続のやり方は簡単なので、ここでは割愛。
私のやりたいのは「異なるネットワークでのリモート接続」「遠く離れた場所からのリモート接続」ですので、前回調べた2つのサービスのうち、TeamViewerを試しに使ってみます。
TeamViewerをRaspberryPi・PC・iPhoneにインストールする
まずは、TeamViewerに登録します。
「登録」をクリックして、登録を進めましょう。
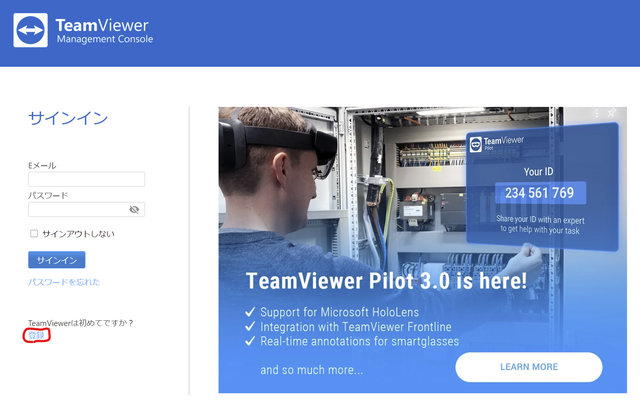
登録が終わったら、インストールします。
なおTeamViewerは商用の利用であれば有料ですが、個人利用だけなら無料で使えます(制限はある)
今回は私用の範囲内でテスト的にインストールするだけですから、無料ダウンロードを進めます。
TeamViewerのトップページから、一番上の「ダウンロード」をクリックします。
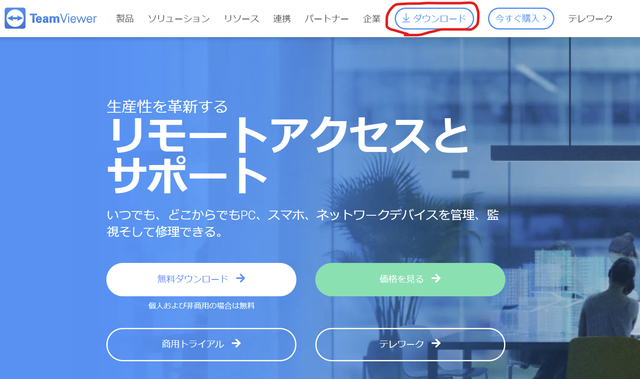
ダウンロードするハードを選べます。
今回TeamViewerをインストールするのは、「Raspberrypi」「ノートパソコン」「スマホ(iPhone)」の3機種です。
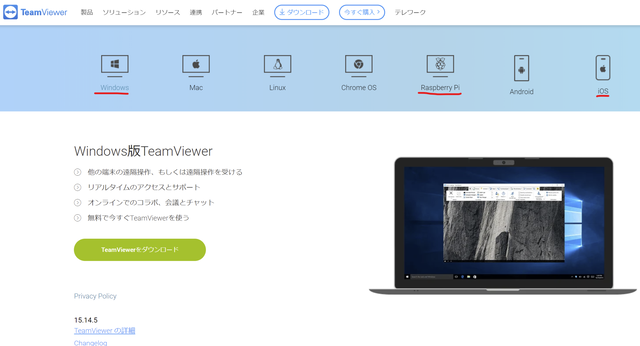
遠隔操作(リモート接続)したいRaspberrypiと、操作する側のパソコンとスマホ、どちらにもTeamViewerをインストールする必要があります。
Windowsパソコンは簡単ですね。割愛。
スマホ版も、インストールしたいスマホでTeamViewerと検索すればすぐ出てきますから、簡単にインストール出来るので割愛。
Raspberrypiへのインストールも、パッケージごとWindowsパソコンのように簡単にインストール可能でした。
Raspberrypiでダウンロードページを開き、「Raspberrypi」のアイコンを選択。
パッケージのダウンロードページに移りますので、「Hostをダウンロード」をクリックし、ダウンロードした.defファイルをダブルクリックするだけで終わります。
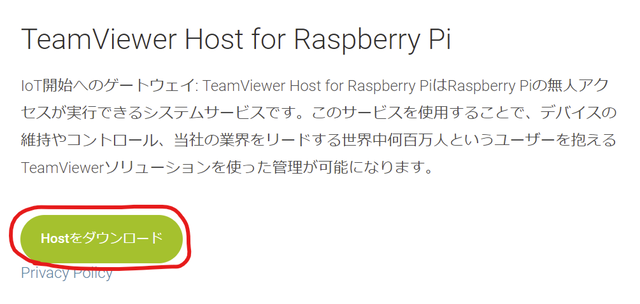
インストールが始まったら、「ライセンス契約に同意する」→「簡易アクセスを許可」と進める。
「アカウントに割り当て」のウィンドウが出てきたら、先程登録したメールとパスワードを入れ、「簡易アクセスを許可」にチェックを入れる。
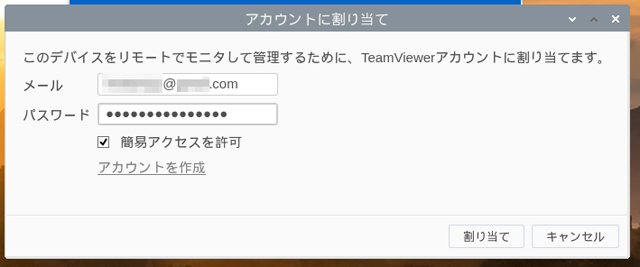
成功すれば、「接続準備完了(安全な接続)」と表示されます。
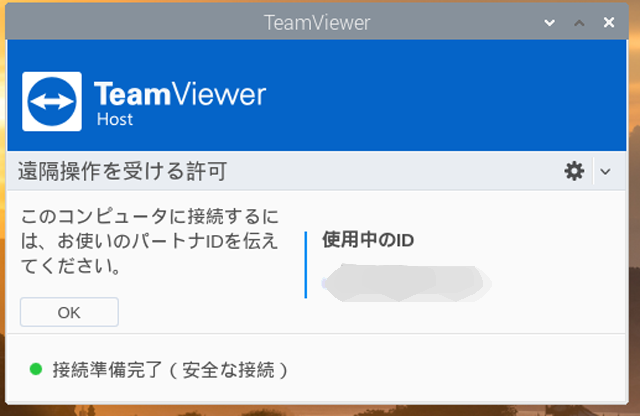
「使用中のID」が表示されますので、これをメモしておきましょう。
これでRaspberrypi側の準備は完了です。
TeamViewerでRaspberrypiと接続してみる
では、実際にリモート接続してみましょう。
まずはパソコンでやってみます。
TeamViewerを立ち上げると、下の画面が出てきます。
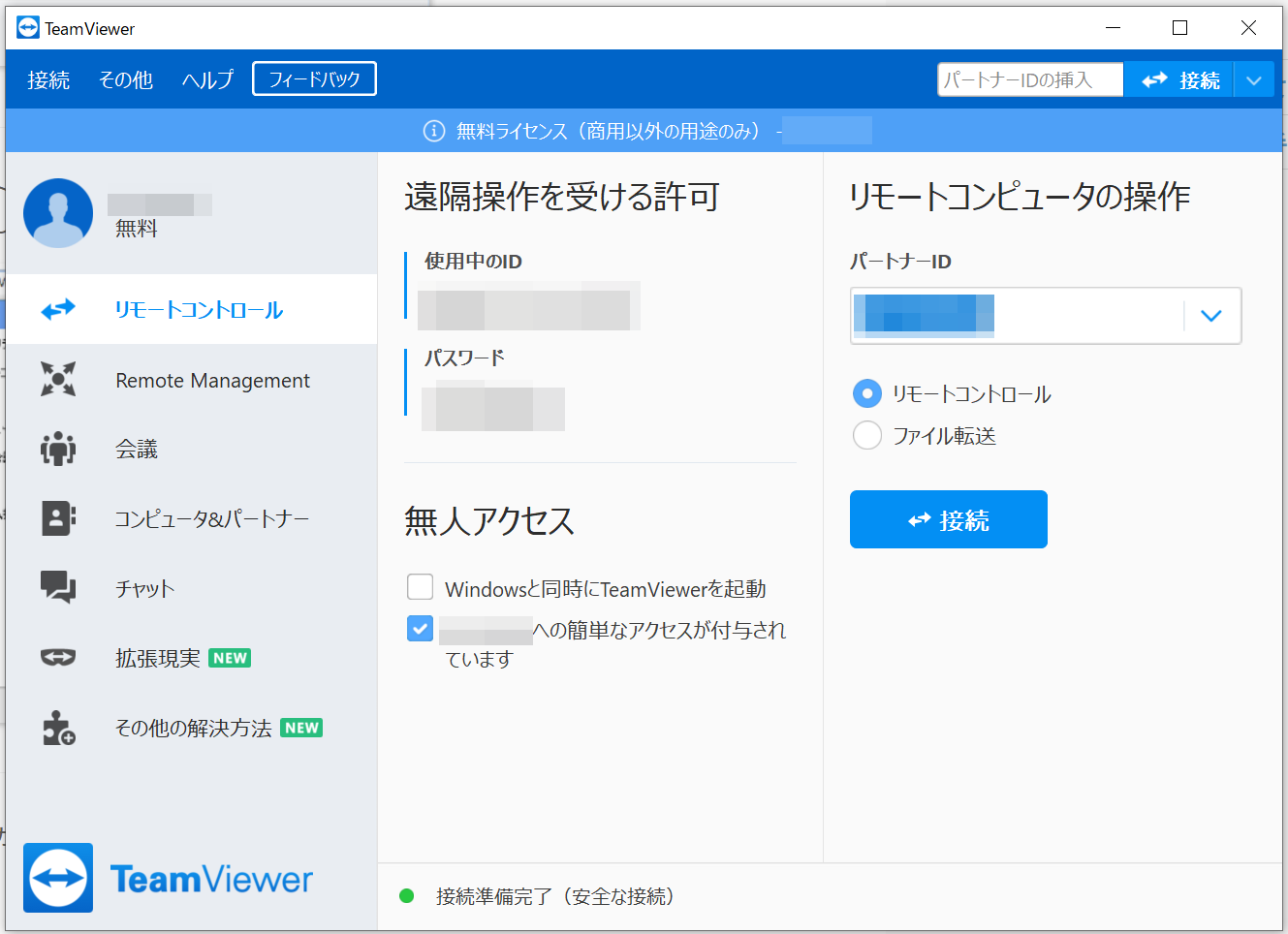
「パートナーID」に、先程メモしたRaspberrypiのIDを入れます。
これで、「リモートコントロール」にチェックを入れて「接続」を押せば繋がる・・・のですが、この場合はRaspberrypi側のパスワード(TeamViewer登録のパスワードとは別。Raspberrypi側固有のパスワード)が必要になります。
それよりも、「無人アクセス」の「〇〇への簡単なアクセスが付与されています」にチェックを入れると、登録したアカウント情報だけでリモートアクセス出来るようになるので、便利です。
「接続」を押すと登録パスワードを聞かれるので入力。成功すると・・
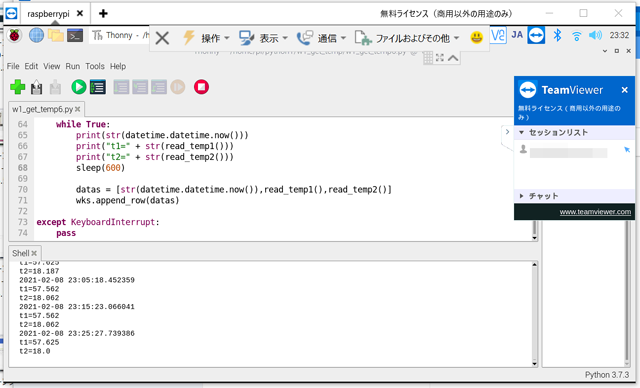
遠く離れたRaspberrypiの画面がバッチリ映りました!
パソコン上のリモート接続なら、そのままマウスとキーボードで同じ様に操作出来ます。
ただ、貧弱なRaspberrypiの仕様で、リモートアクセスにもリソース使うと、動作が重くなりがち・・
そこは注意が必要です。
続いてスマホでも接続してみましょう。アプリを起動。
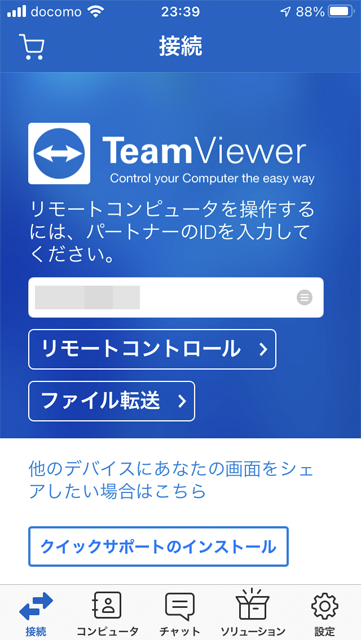
先程と同じく、RaspberrypiのIDを入力し、リモートコントロールをクリックし、登録パスワードを入れるだけです。
最初に操作説明が出ます。普段のスマホ操作とは違い、マウスを操作する感覚に近いかも。
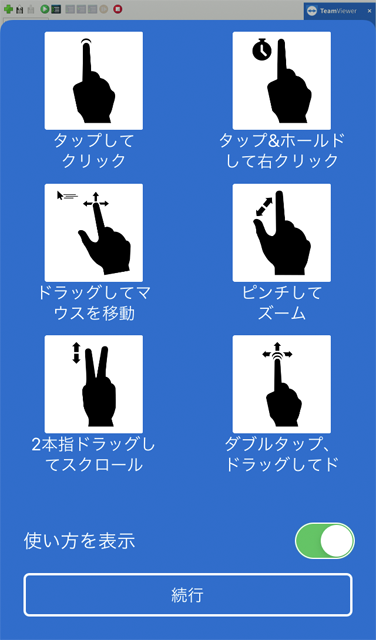
スマホいっぱいにリモート接続したRaspberrypiの画面が出ます。(パソコンの場合と一緒)
ただし、横向き画面OKにしておかないと、小さくて見ずらいかも・・・
TeamViewerのファイル転送も超便利!
TeamViewerでもうひとつ便利な機能が、「ファイル転送」
リモート接続したパソコンと、ファイルのやりとりが簡単に出来ます。
TeamViewerを立ち上げたら、「ファイル転送」にチェックを入れて、「接続」を押すだけ。
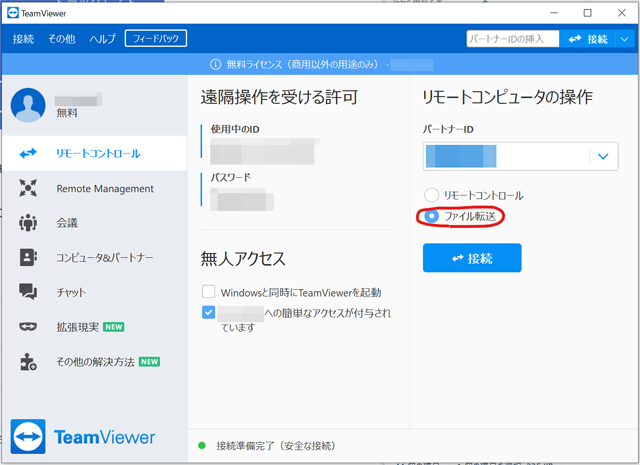
接続が完了すると、下のような画面が表示されます。
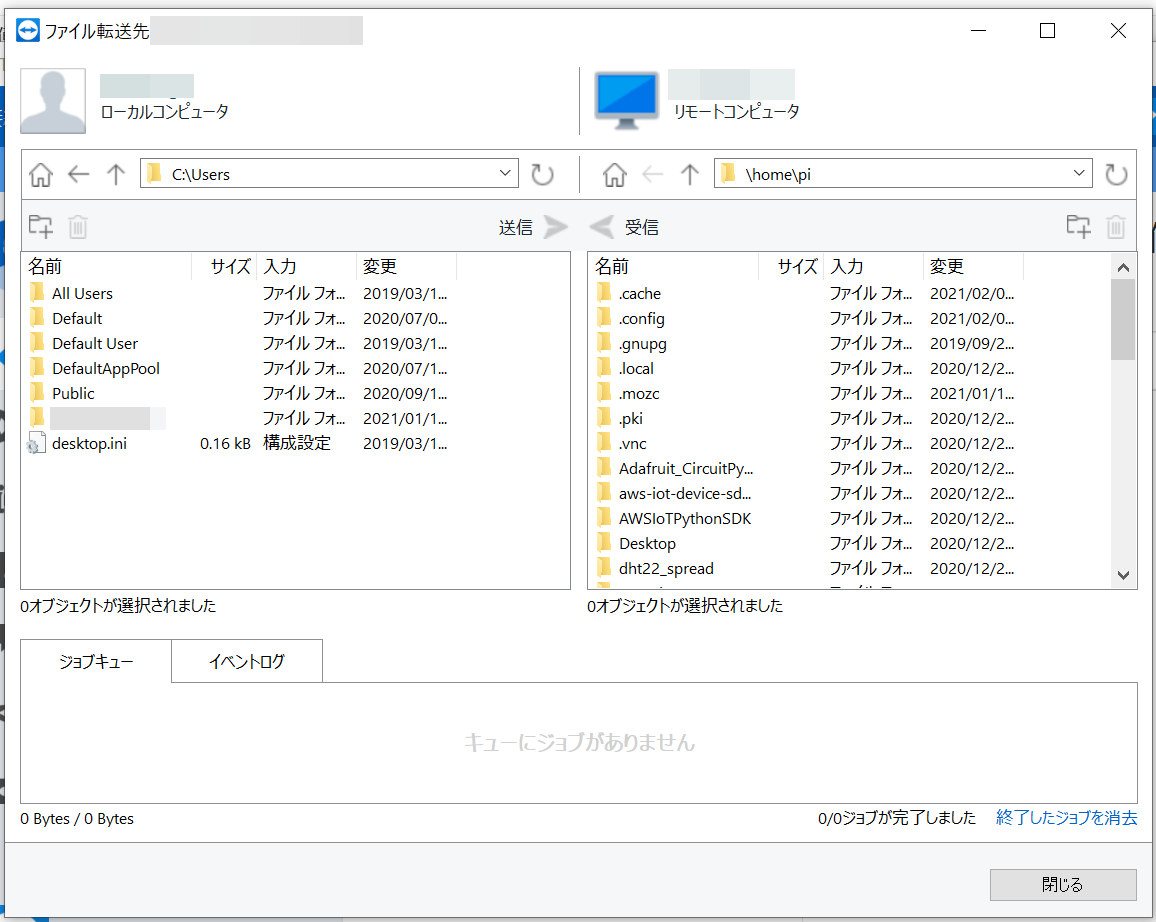
接続した機器同士で、ファイルのやり取りを普通に行なえます。
使い方は、まぁ直感的に出来るでしょう。
これ、かなり便利でして。
Raspberrypiのスクリーンショットとか、保存しておきたいPythonのコードとか、簡単にパソコンにデータを移せるんですよね。
ブログ書くときに、すっごい役立ちそう(笑)
まずは無料版で使ってみたTeamViewer、かなり便利な事がわかりました。
有料版に移行してもいいかな?・・と思いますが、もうひとつのリモート接続サービス、AnyDeskも試してから決めたいですね。
という事で、次回はAnyDesk紹介を予定!
