超便利!スクショとペーストのショートカットキーのコンボ技
普段、ブログを作成するのに多用しているWindows上の小技があるのですが、会社で同僚たちに教えたら超感激していたので、ここで紹介してみます。
[Windows]+[Shift]+[S]で切り取り領域のクリップボード保存
まずはスクリーンショット。
これは、今ディスプレイに表示されている画面を、そのまま画像ファイルとする機能です。
iPhoneなら、「サイドボタン+音量」や「ホーム+電源」などで撮るやつです。
昔からWindowsに搭載されている機能で、キーボードの「PrintScreen」(PrtScなどと略されている場合も)ボタンを押すだけで使えるからご存知の方も多いハズ。
ただ画面丸ごとの保存で、一部だけを切り取るには改めて画像編集が必要でしたが、Windows10では機能が向上して使いやすくなっています。
それが、[Windows]+[Shift]+[S]の3つのボタンを同時に押しで使える「切り取り領域のクリップボード保存」。
このショートカットキーを使うと、まず今の画面上で切り取りたい範囲を指定出来ます。
例えば、私のブログのタイトルロゴだけを画像にしたい場合は、そこだけを囲みます。
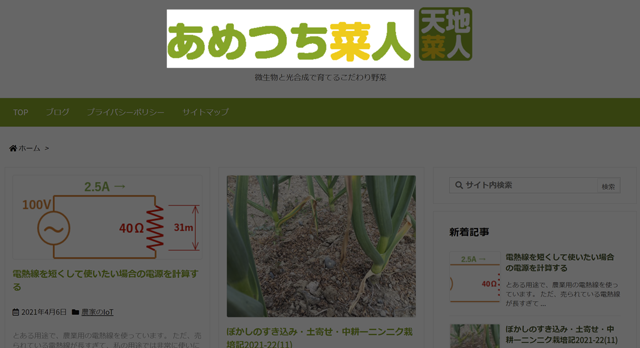
囲った部分だけがコピーされるので、そのまま何かに「貼り付け」すれば、下のようにそこだけが画像化されて貼り付け出来ます。

コピーされた状態なので、そのままブログにも貼り付けでき、かなり便利な機能です。
また、切り取った部分を単独の画像ファイルにしたい場合は、切り取った直後に画面右下にポップアップが出てくるので、それをクリックします。
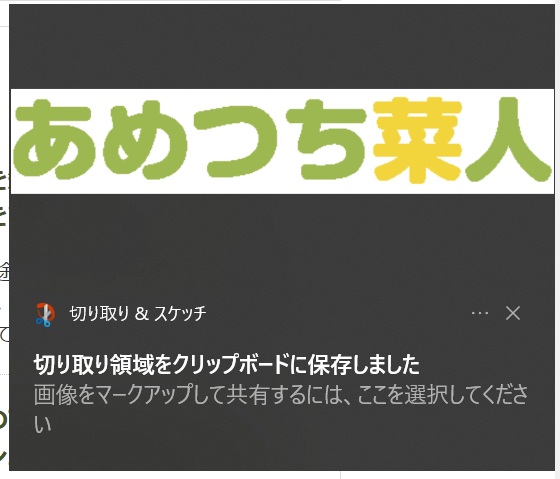
クリックすると、画像編集ツールが立ち上がります。
そのツール上の右上に保存ボタンがあるので、そこから単独のファイルに保存出来ます。
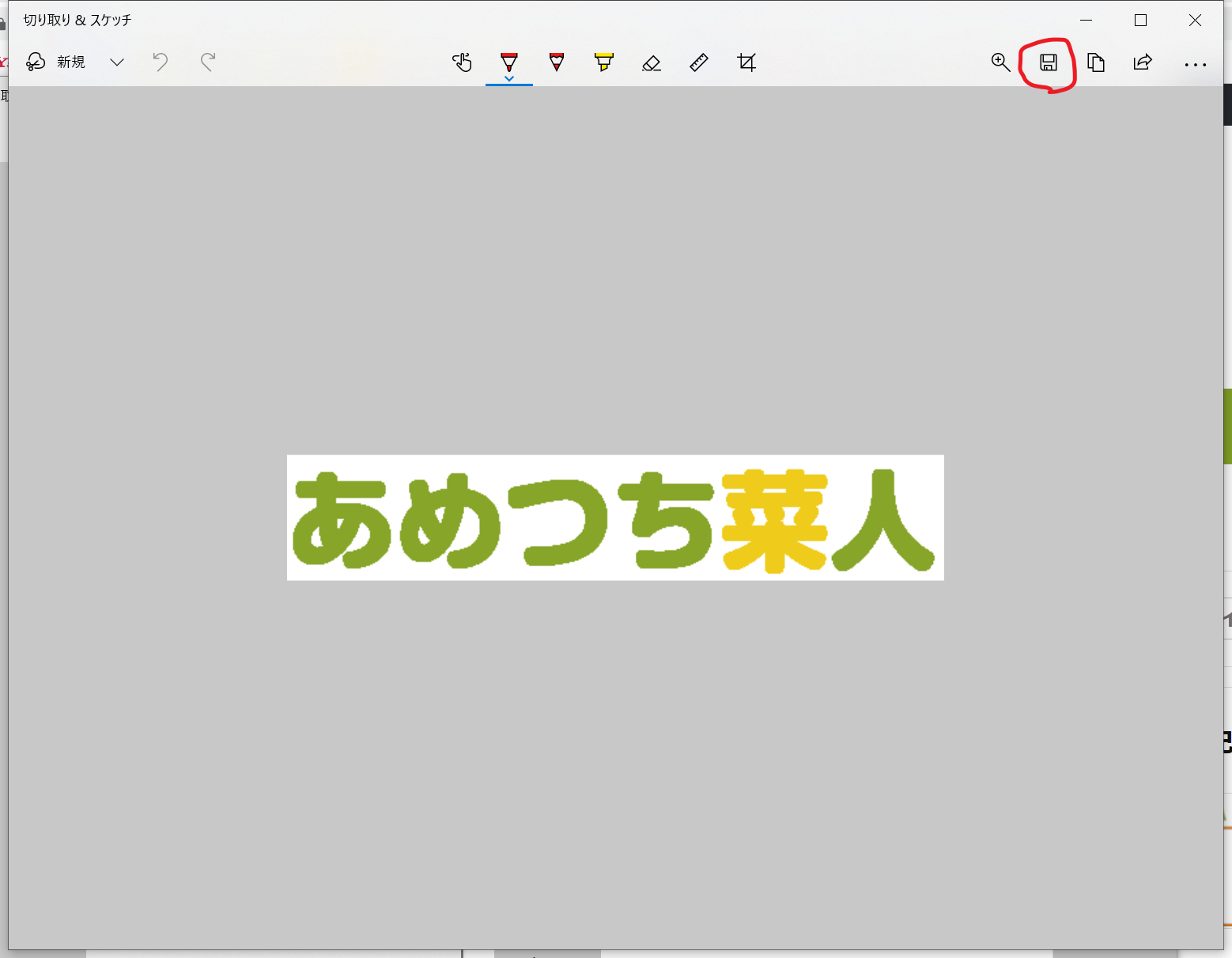
クリップボードの履歴を表示
もうひとつ使えるショートカットキーが、「クリップボードの履歴表示」
[Windows]+[V]で使えます。
[Ctrl]+[V]で貼り付け出来るのは、昔からの機能でみなさんよく知っているかとは思うのですが、この[Windows]+[V]はもっと便利になっています。
まず、この機能がONになっているか確認します。
「設定」→「システム」
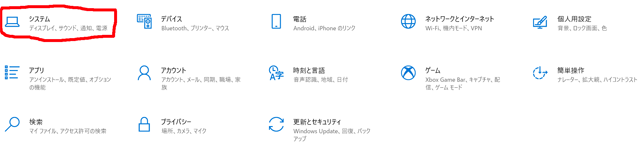
左のメニューから「クリップボード」を選択。
「クリップボードの履歴」を「オン」にする。
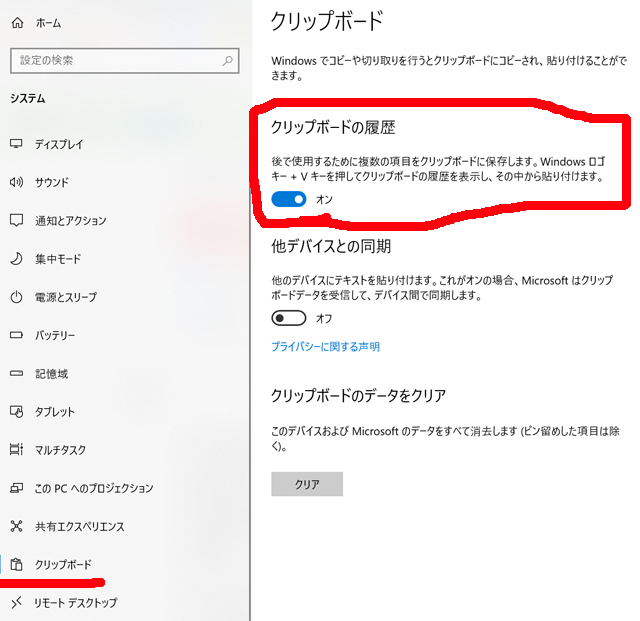
最初からオンになっているとは思いますが、これで準備OK!
[Windows]+[V]を押すと、これまで[コピー]してきた物の履歴が、画面右下に出ます。
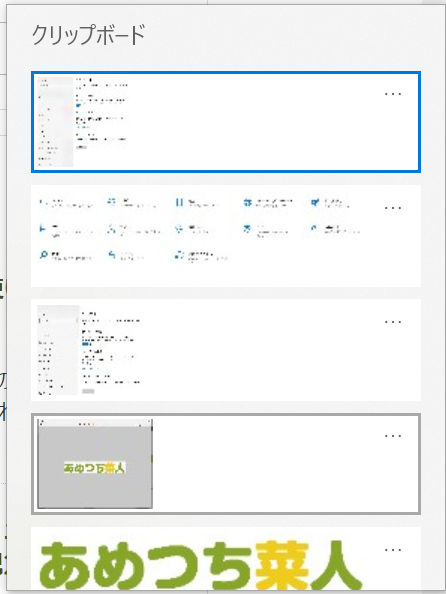
こんな感じで、この記事を作るために設定画面やロゴをコピーしてきたのがよくわかりますね。
[Ctrl]+[V]だと、直前の1件のみしかコピー出来ませんでしたが、この履歴を駆使すれば、何件もコピーして保存しておけます。
「画面領域の切り取り」と「クリップボードの履歴」を組み合わせる事で、画像の編集やブログ作成が恐ろしくはかどります。
便利な機能は、うまく使いこなしていきたいですね!
