PCの内蔵マイクが認識されない!最後の解決方法!
同僚から、「ノートパソコンの内蔵マイクが急に使えなくなった!助けて!!」・・との相談が。
コロナ禍でリモートワークやウェブ会議が増えましたから、マイク・スピーカーの重要性がずいぶん大きくなりましたよね。
今回、簡単に解決するかと思いきや、結構苦労したので、自分の忘備録 & 困っている誰かの為にまとめてみました。
なお、マイクだけではなく、スピーカーでも認識されないトラブルがあり、この記事一番下の対応で解決する事もあるようです。
マイクが認識されない主な原因
パソコンに元から内蔵されているマイクやスピーカーは、何もしなくてもそのまま使えるはずです。
それが使えないという事は、何かがおかしくなっていると考えてよいでしょう。
Windows10での主な原因としては、以下が考えられます。
- マイクがOFF(ミュート)になっている
- マイクのドライバーが不良
- 各アプリで許可されていない
このあたりの解決方法は、他のサイトでもたくさん解説されていますので、割愛します。
この記事では、それでも解決しない場合の原因を紹介しましょう。
まず最初の作業として、デバイスマネージャーを確認します。
※開き方がわからない方は「右下のWindowsマークを右クリック ⇢ デバイスマネージャー」から開くか、 コントロールパネルからでも開けます。
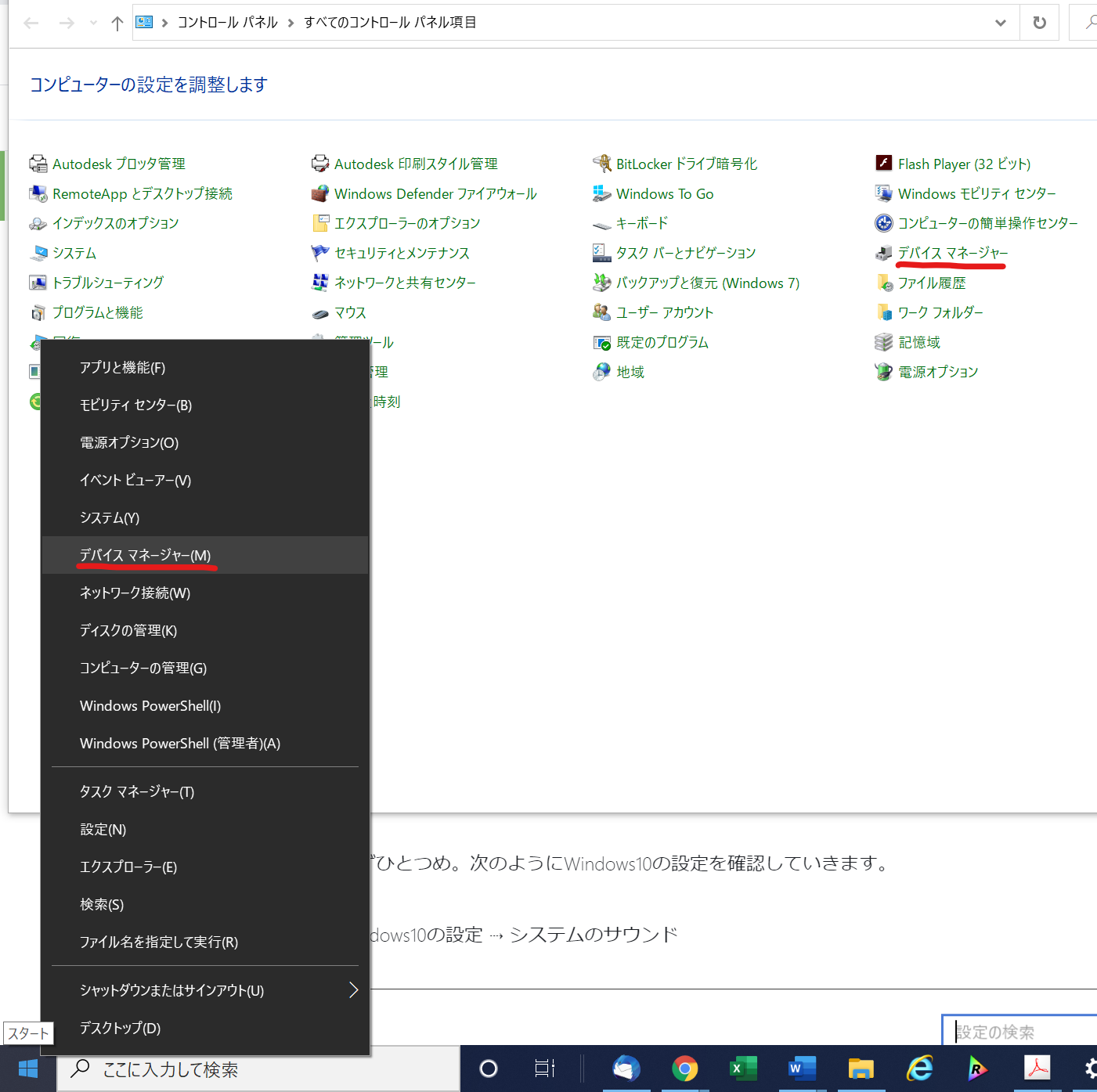
デバイスマネージャーの”オーディオの入力および出力”をクリックし、「マイク」があるか確認しましょう。
下の図の場合だと、”マイク配列(Realtek(R) Audio)”と書かれている部分です。
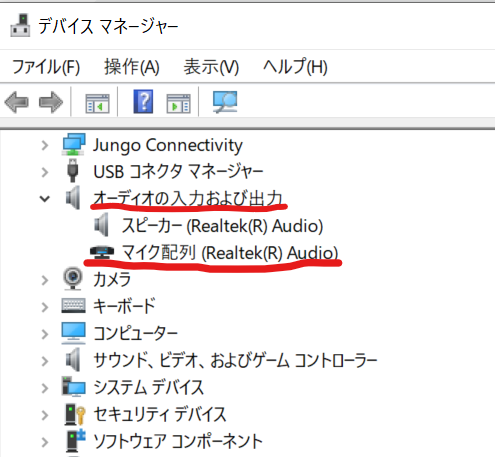
このマイクが「ある」場合は、下の1と2を試してみましょう。
もしマイクが「ない」場合は、3を試すと幸せになれるかもしれません(^^)
1.設定のサウンドデバイスで”無効”にされている
まずひとつめ。次のようにWindows10の設定を確認していきます。
Windows10の設定 ⇢ システムのサウンド
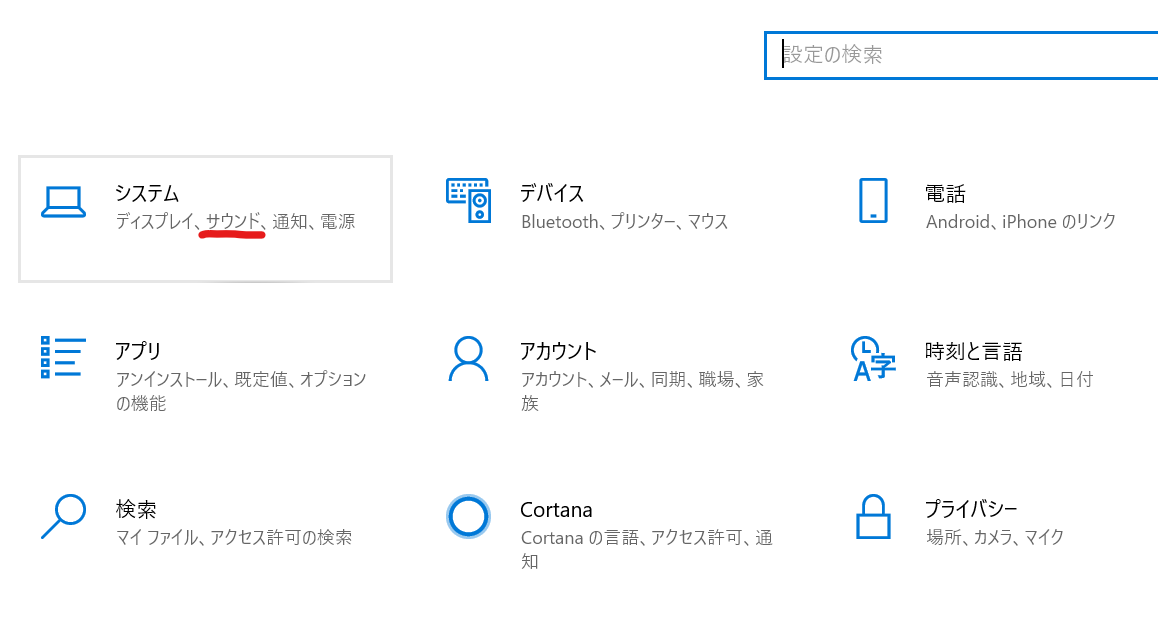
サウンド ⇢ サウンドデバイスを管理する
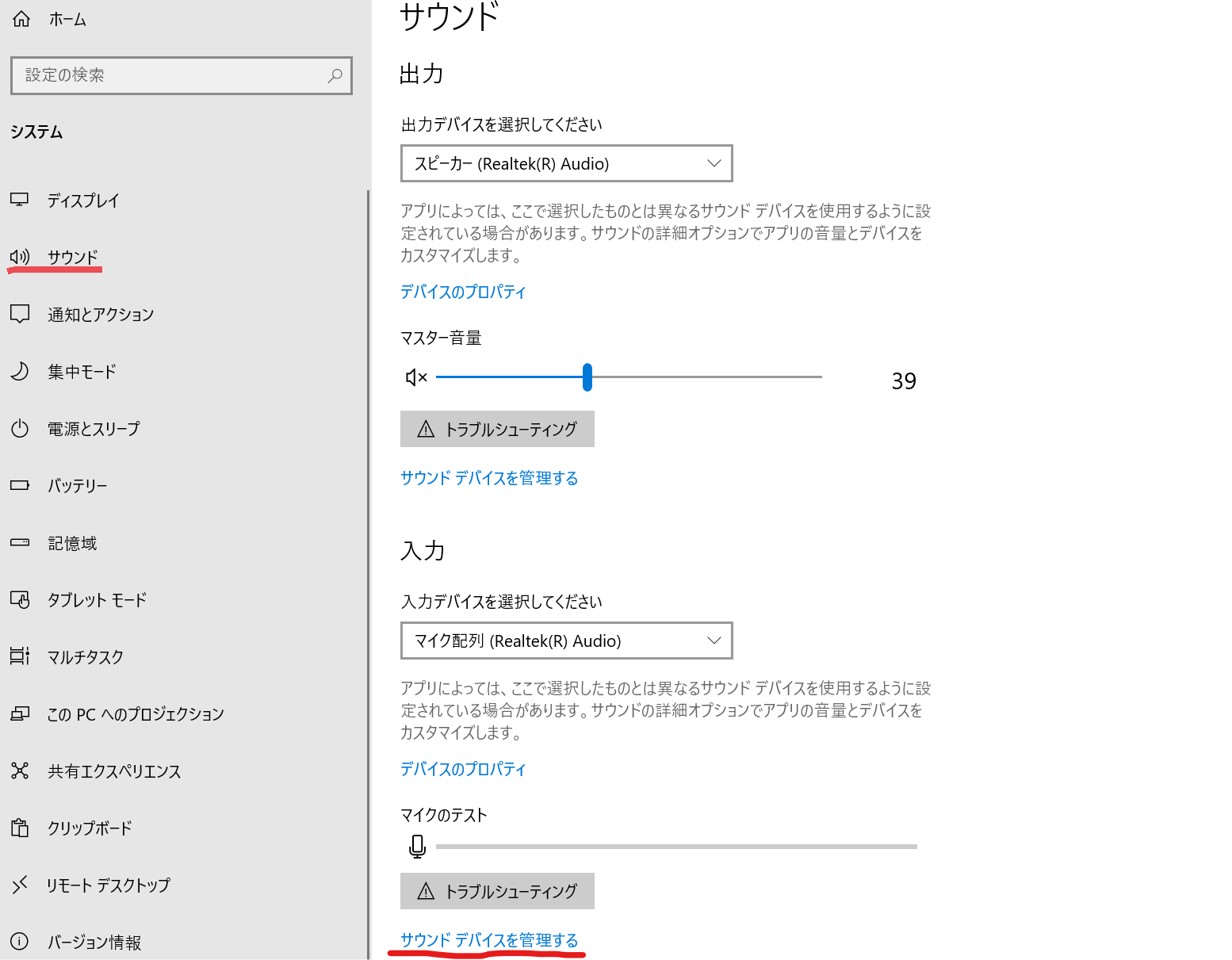
”サウンドデバイスを管理する” の設定画面で、”入力デバイス”(マイクの事)が無効になっていたら、これを「有効」に変える(そもそも入力デバイスが無い場合は、この記事一番下の方法で対応)
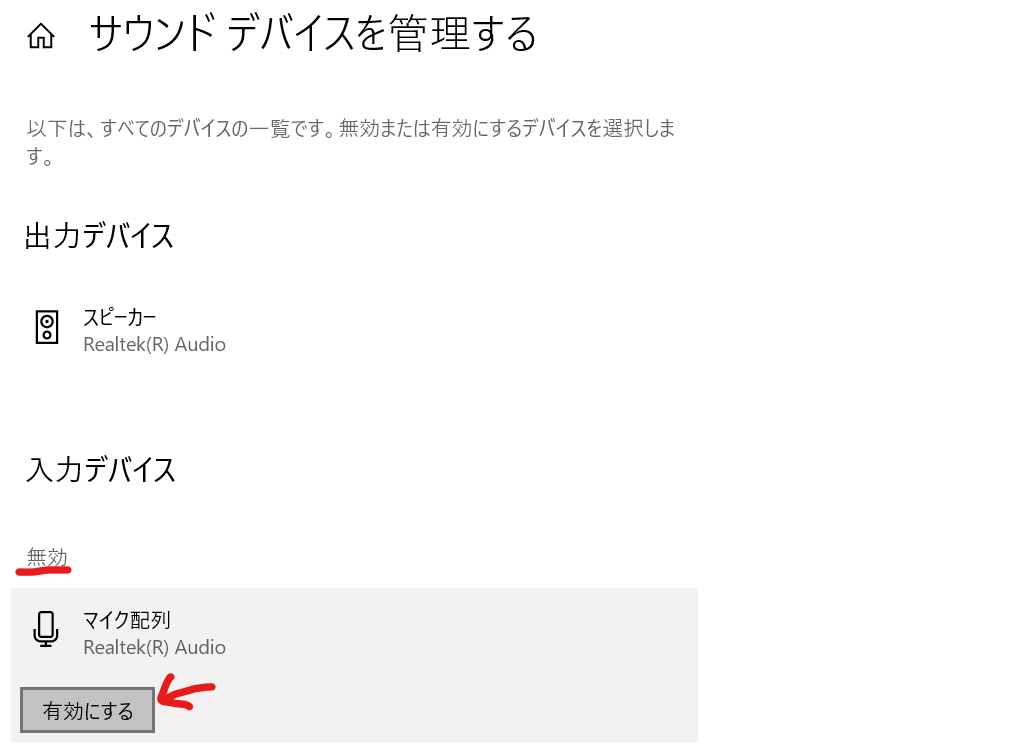
この設定が、なぜか無効に切り替わってしまう現象があるようです。
Realtek(R) Audio が内蔵マイクですので、これを「有効にする」だけで解決します。
2.プライバシー設定で許可されていない・オフになっている
さきほどの設定では直らない場合、次の設定を確認してみましょう。
Windows10の設定 ⇢ プライバシー
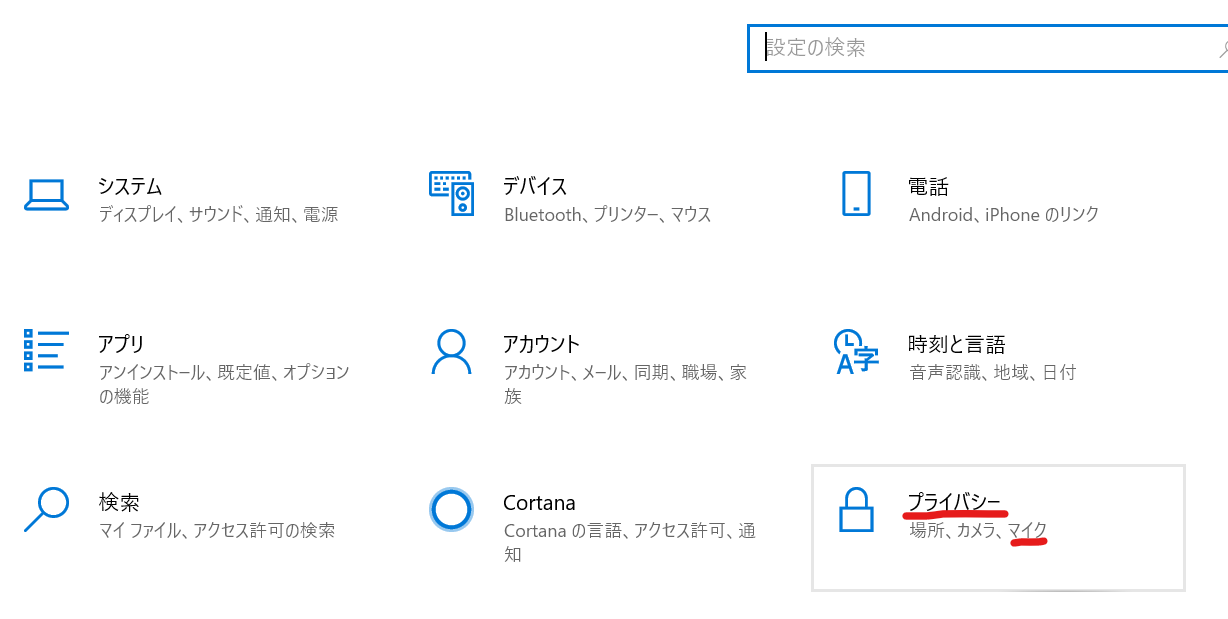
マイク ⇢ ”このデバイスでのマイクへのアクセスを許可する” を確認。これが「オフ」になっていたら、”変更”を押して「オン」にする。
これが「オン」になっていて、なおかつ”アプリがマイクにアクセスできるようにする” も確認。「オフ」になっていたら、「オン」に変更する。
(そもそもマイクが認識されておらず、この設定が出来ない場合は、この記事一番下の方法で対応)
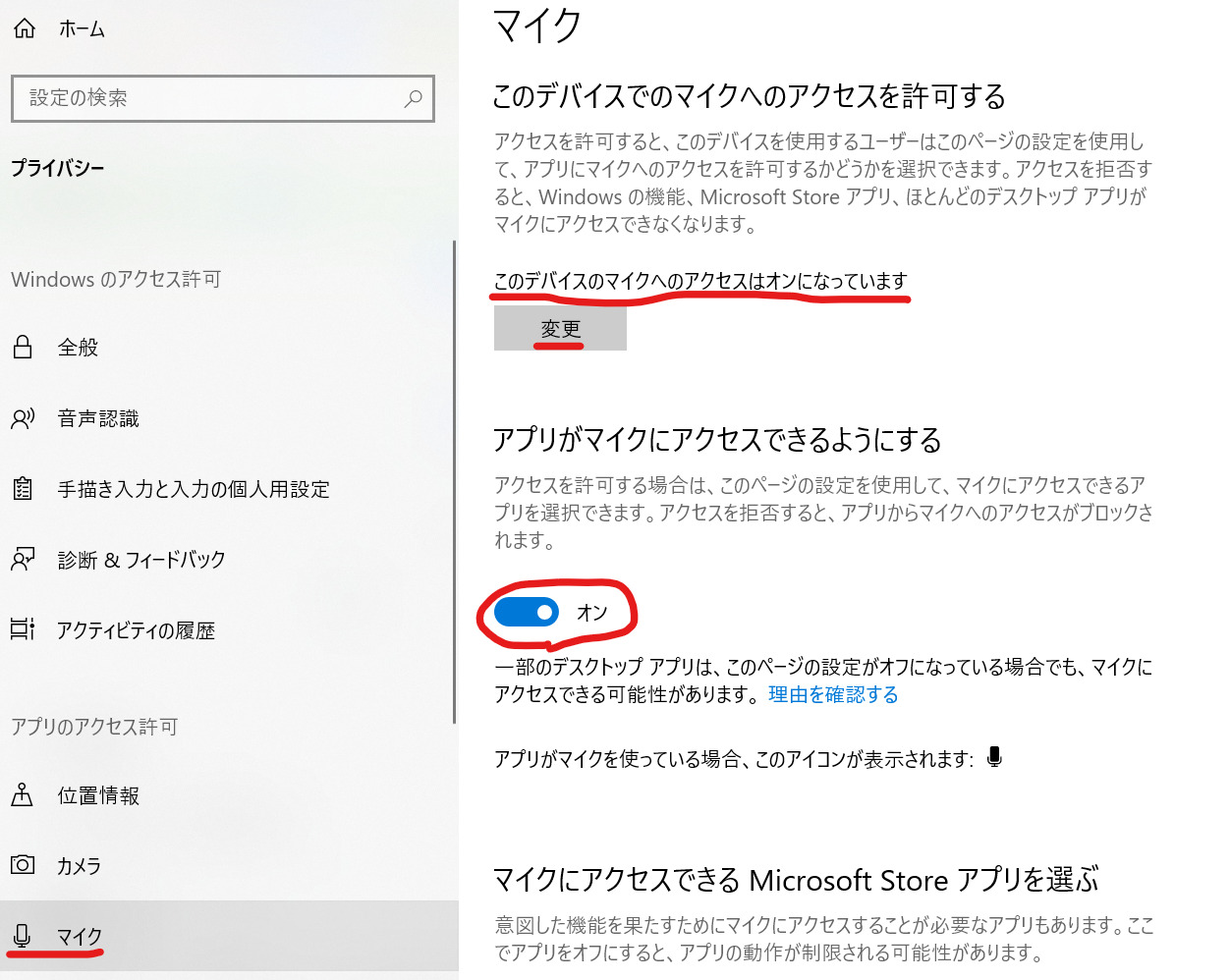
この2つの設定を、両方とも「オン」にしておきます。片方だけでは駄目。
さらに、アプリ個別で「オン」になっているかも確認します。
”マイクにアクセスできるMicrosoft Store アプリを選ぶ” で、アプリごとにマイクの「オン」「オフ」が選べます。
例えば下の状態だと、スカイプでマイクを使いたければ、スカイプのところで「オン」になっているかを確認します。
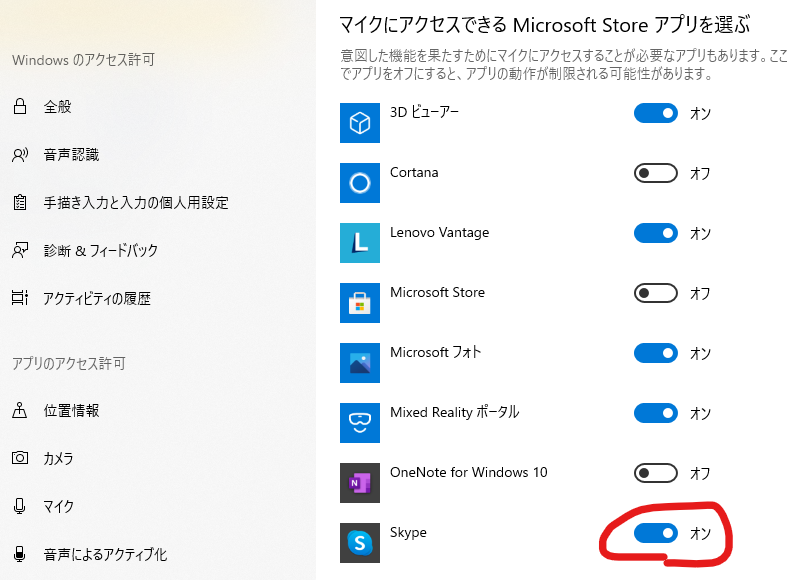
さらにこの設定の一番下に、”デスクトップ アプリがマイクにアクセスできるようにする” という設定があります。これも念の為「オン」である事を確認しましょう。
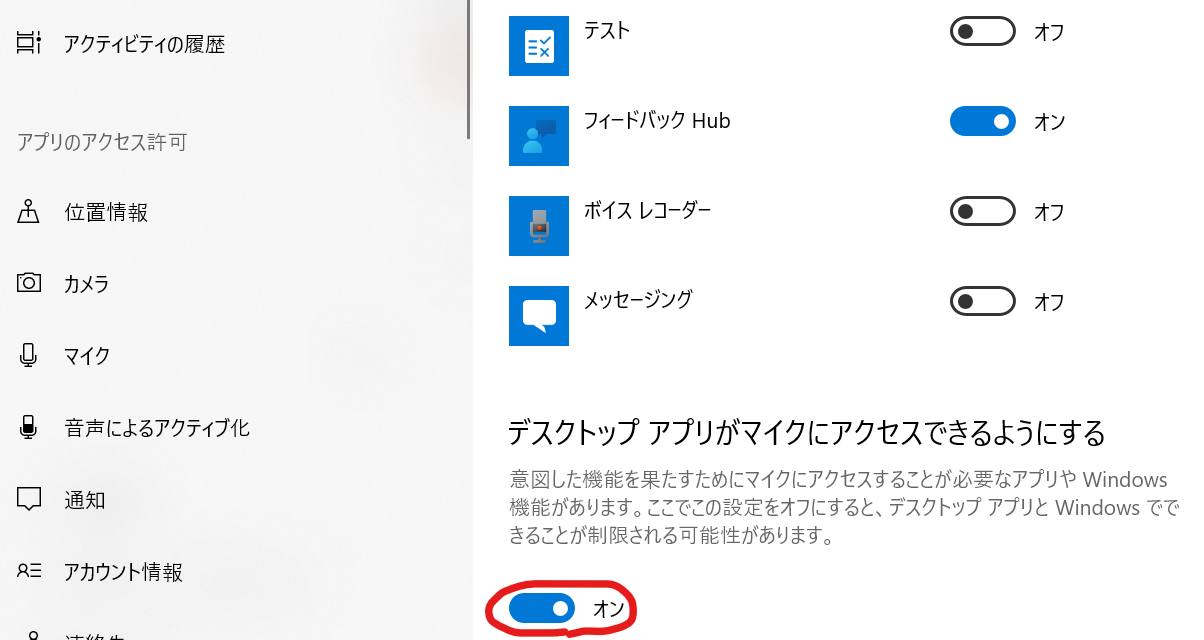
案外このあたりの設定がオフになっている事もありますし、いつの間にか勝手にオフになる事もありますので、確認しましょう!
3.そもそも「マイク」が認識されていない
※注意!
この対策を実施した結果、ブルースクリーンになるという致命的なトラブルになってしまったとのご連絡を受けました。
私の場合は解決したのですが、そうならないケースもあるようです。
以下対策は最終手段として、覚悟無しには行わないようにしてください。
ここまでの設定は、あくまで「マイクが認識されている」状態の中で、設定上でオフになっているだけでした。
そうではなく、そもそもWindows10上から、マイクそのものが消えてしまい、認識されていないケースがあるようです(今回の相談はまさにこれでした)
なお、スピーカーも同様に認識されなくなった場合、同じ手段で直る事もあるようです。
では解決方法の解説をします。
(マイクを改めてデバイスに認識させる作業です)
まず、デバイスマネージャーを開きます。(開き方は記事の上の方に書いてあります)
操作 ⇢ ”レガシ ハードウェアの追加” をクリック
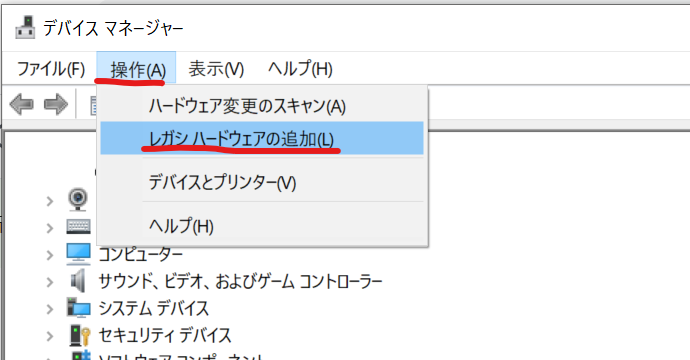
”ハードウェアの追加ウィザードの開始” ⇢次へ
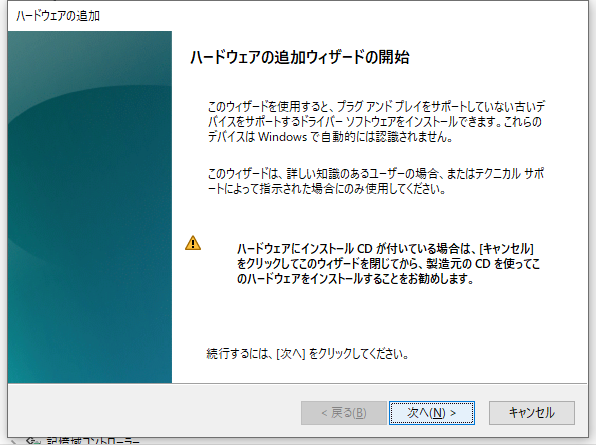
”ハードウェアを検索して自動的にインストールする(推奨)” を選択し、”次へ”
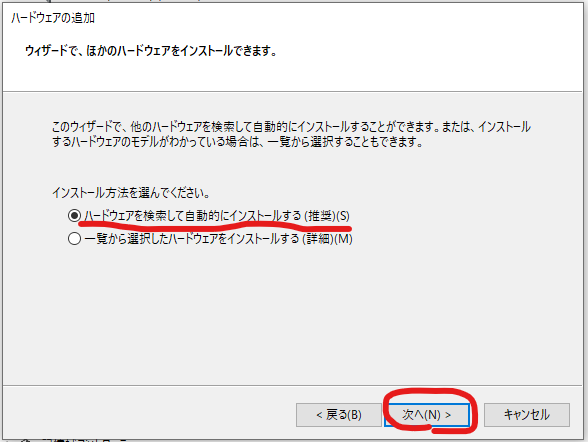
多分、”コンピューター上では新しいハードウェアは検出されませんでした” となるが、そのまま”次へ” をクリック
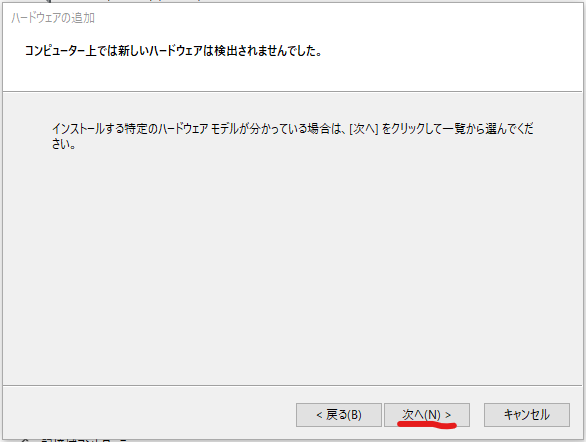
”次の一覧からインストールするハードウェアの種類を選択してください。” ⇢ ”サウンド、ビデオ、およびゲーム コントローラー” を選択し、”次へ” をクリック
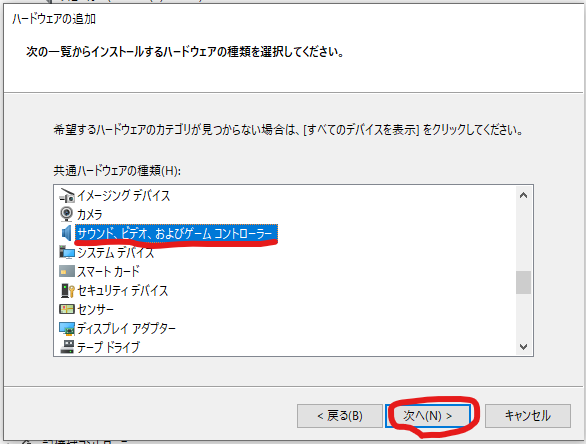
”このハードウェアのためにインストールするデバイス ドライバーを選択してください。” の画面で、内蔵されているマイクの”製造元”(メーカー)を探して選択する。
この製造元は、だいたいスピーカーと同じなので、デバイスマネージャーの”スピーカー”を確認しましょう。 (私のPCの場合は、Realtekで同じでした)
もしくは、「(パソコンの型番) + マイク」で検索すれば、メーカーHPとかで書いてあるかもしれません。
”モデル”が複数ある場合は、一番新しいバージョンを選択すれば良いでしょう。で、”次へ”
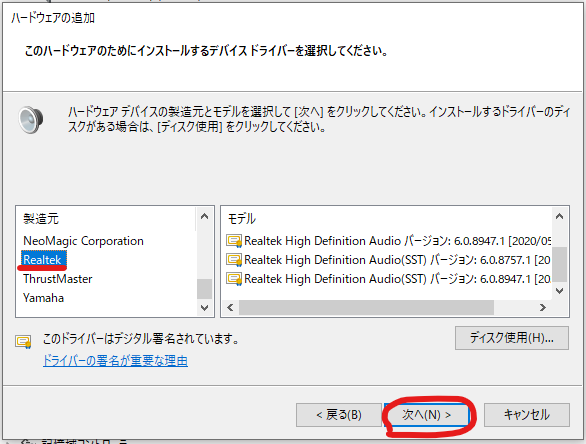
”ハードウェアをインストールする準備ができました” と表示されたら、”次へ”
これで終わりです。
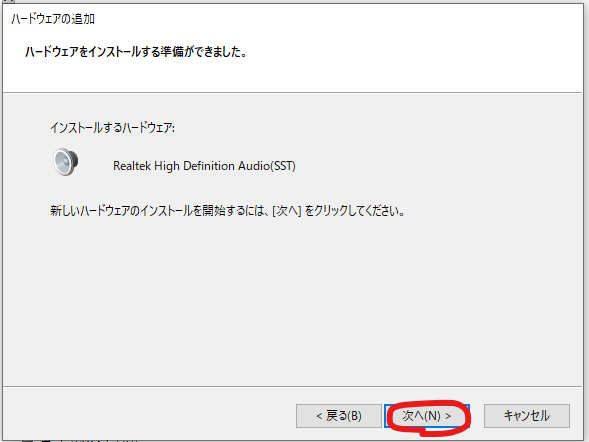
これが終わったら、再度デバイスマネージャーを確認し、マイクの項目が追加されていれば成功です!
ただし!マイクの設定が初期状態かもしれません。
マイクが認識されたのに使えない場合は、上記の1と2の対策も行ってみましょう。
こういうトラブル、Windowsのアップデートなどがバックグラウンドで行われるだけでも引き起こされるので、いつの間にか・勝手に・発生する場合もあります。
困ったものですが、なんとか対処していくしかないですね・・
あなたのパソコンも、無事直ることを祈っています(^^)
