パソコンを簡単に遠隔操作出来る、Googleリモートデスクトップ
こんな事をやってみたいと思いませんか?
- 外出先から、自宅のパソコンを操作したい
- 自宅から、会社のパソコンを操作したい
- 遠くに住んでいる人のパソコントラブルを解決してあげたい(両親とか)
そんな時に役に立つのが、「リモートデスクトップ」
一言で言えば、PC遠隔操作ソフトです。
そのリモートデスクトップ、色々なソフト・サービスがありますが、パソコンに詳しい人が自分で設定するならともかく、遠隔地で困っている人に複雑な操作をさせるのは大変ですよね?
そこで、無料・簡単・単純に使える、Googleリモートデスクトップを紹介します!
Googleリモートデスクトップを準備する
<手順1>
遠隔から操作したいパソコンに、Googleのブラウザ「Chrome」をインストールします。(お使いの方は読み飛ばして下さい。)
ブラウザは、インターネットを使う為のソフトです。今このサイトを見ているソフトですね(^^)
<手順2>
①インストールしたChromeからこのサイトを見て、以下リンクをクリックします。(もしくは、「Chromeリモートデスクトップ」と検索します)
②開いたページから、「Chromeに追加」ボタンをクリック。
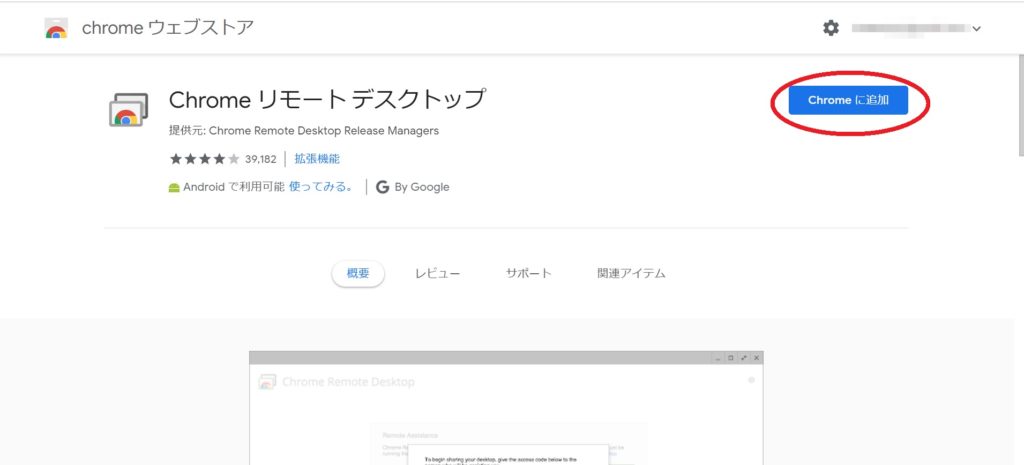
③「アプリを追加」をクリック
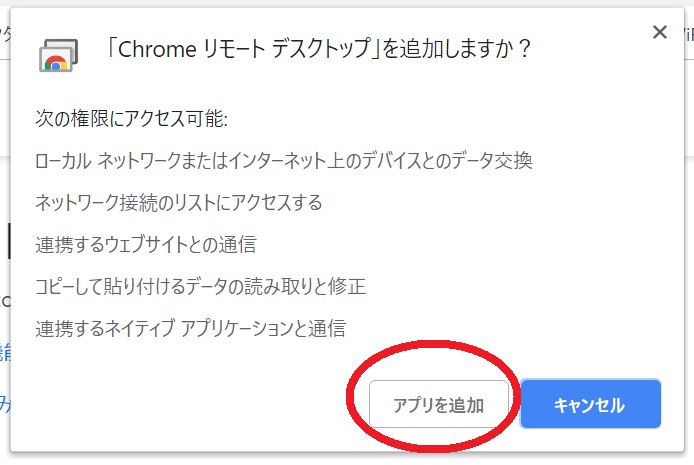
④インストールが始まり、完了すると下の画像のページが表示される(ハズ)。
このページに来るには、Chromeの左上に表示されている「アプリ」を押せばいつでも来られる。
ここで、Chromeリモートデスクトップのアイコン上で右クリック。
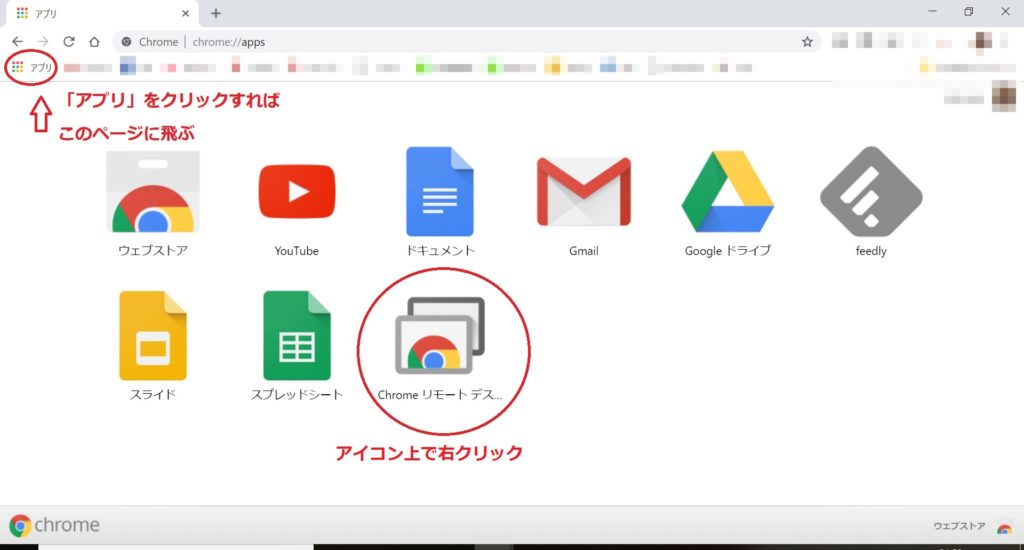
⑤ショートカットを作成 → デスクトップとスタートメニューにチェックを入れる → 作成
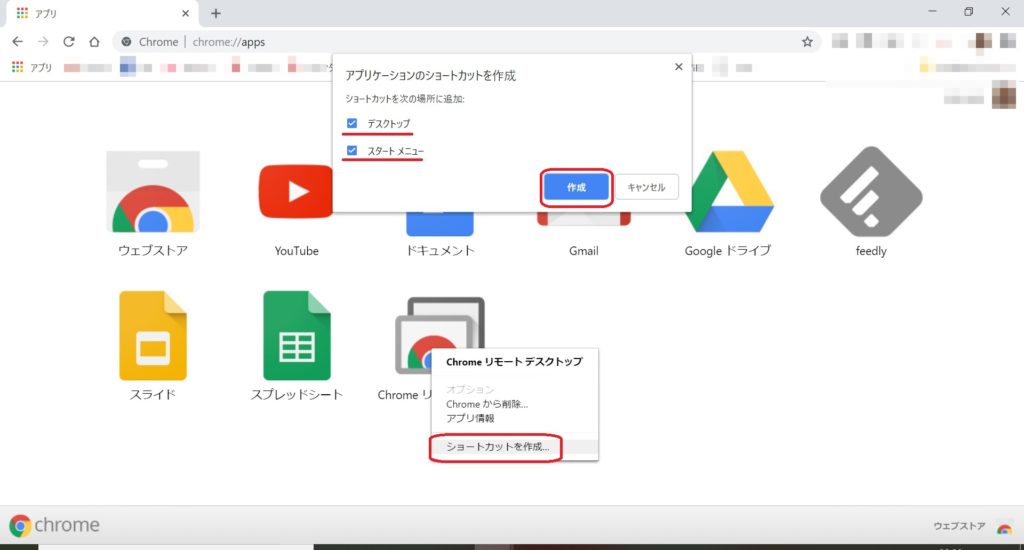
⑦デスクトップ上に、Chromeリモートデスクトップのアイコンが作成されているのを確認。
ここまでを、操作する側のパソコンでも同様に作業したら準備完了!
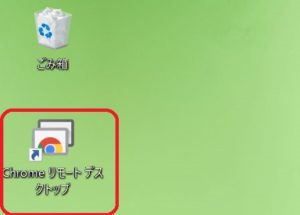
Chromeリモートデスクトップを使ってみる
<遠隔から操作されたい側のパソコン>
さきほど作ったアイコンをクリックし、Chromeデスクトップを起動すると下のようなウィンドウが出てきます。
緑色の「共有」と書かれたボタンをクリック。
出てきた12桁の数字を控えます。
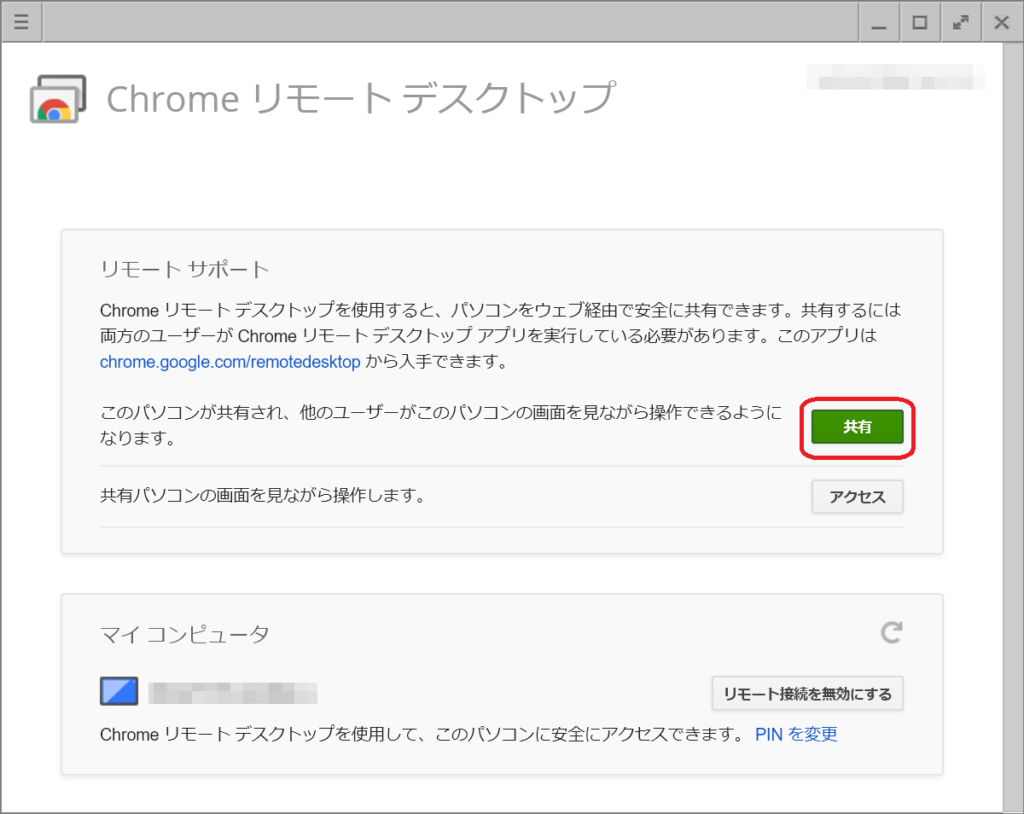
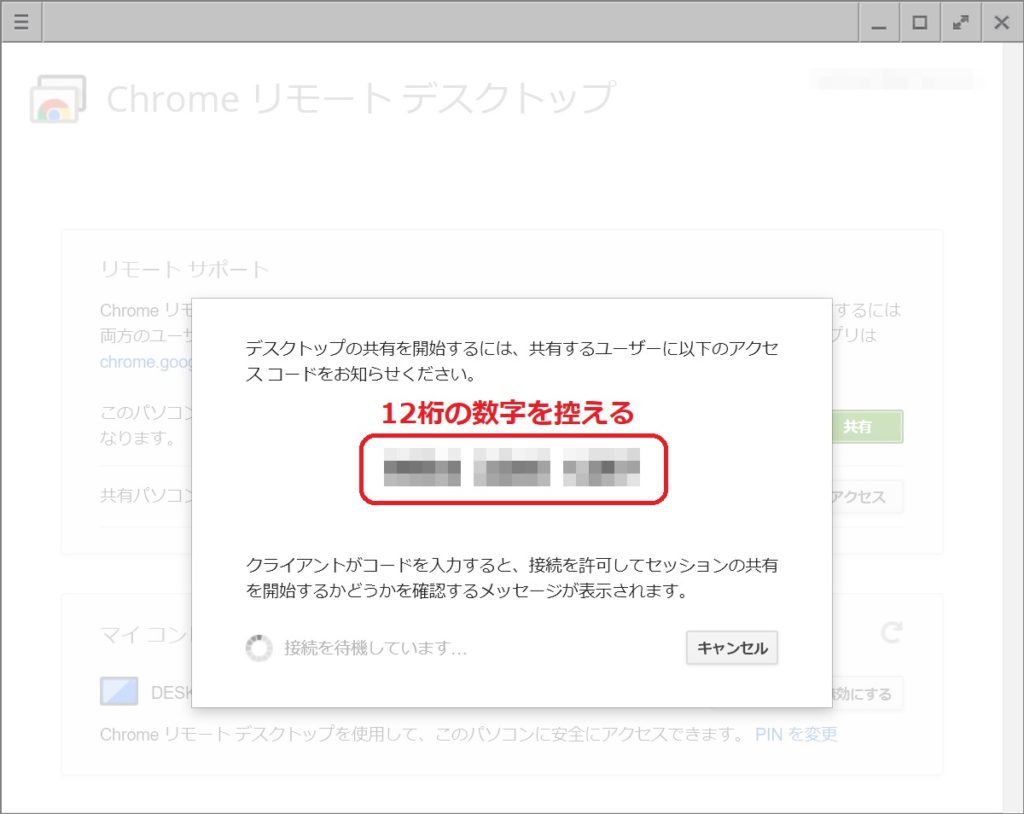
<遠隔から操作したい側のパソコン>
同じくChromeリモートデスクトップのアイコンをクリック。
今度は「アクセス」と書かれたボタンをクリック。
下の画面が出てくるので、先程控えた12桁の数字を打ち込みます。
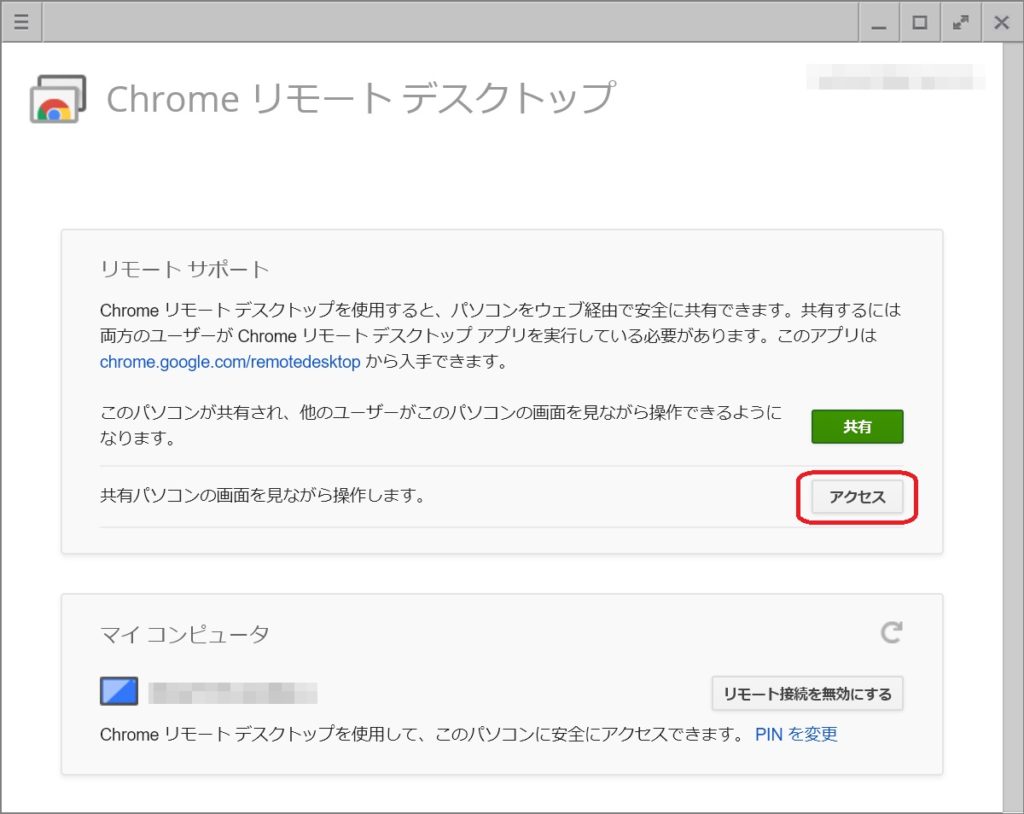
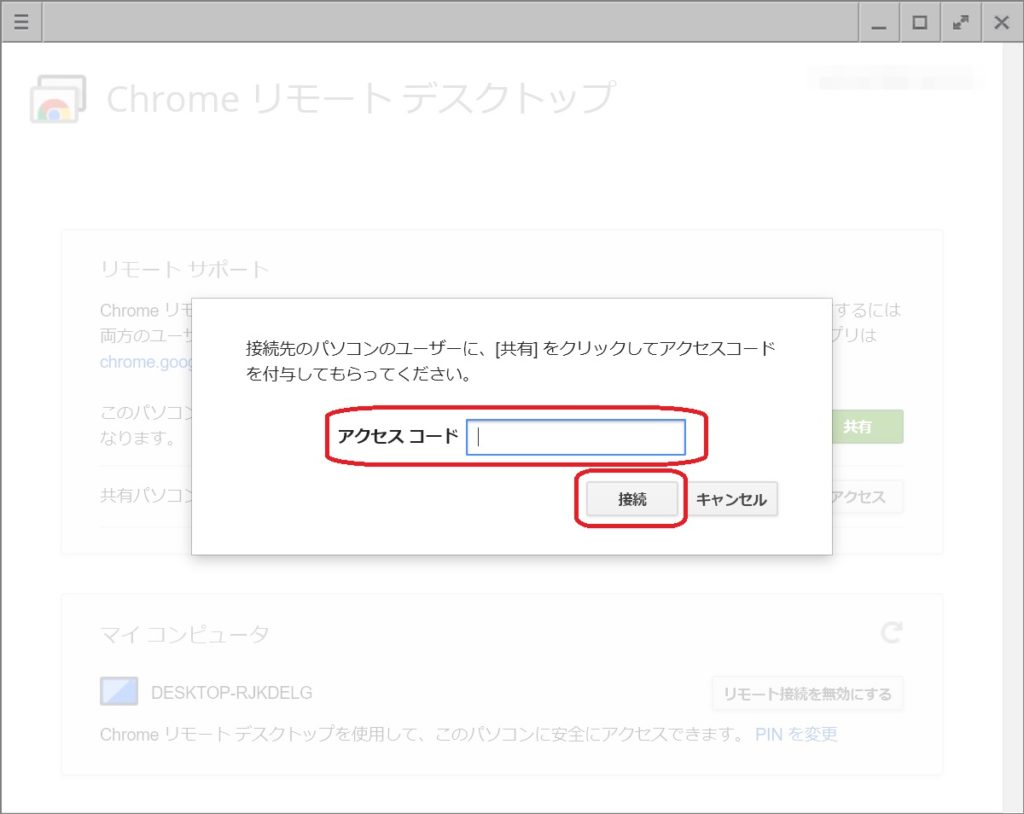
これだけで、遠隔にあるパソコンの画面が手元のパソコンに表示され、完全に操作出来ます。
「アイコンのクリック」→「12桁の数字を伝えて打ち込んでもらう」
たったこれだけの手順で、遠くのパソコンを操作出来てしまうのですから、便利なものです(^^)
ただし、このリモートデスクトップ自体を許可していない会社やネットワークもあるので、そこは注意と確認が必要です。
自分のパソコンを自分のスマホや別のパソコンから操作したい場合
先程の手順よりもっと簡単に可能です。
①Chromeリモートデスクトップをインストールし、起動するところまでは一緒です。
起動したら、今度はマイコンピュータの「リモート接続を有効にする」をクリックします。
出てきた画面で、暗証番号となる6桁の数字(PIN)を決めて入力します。
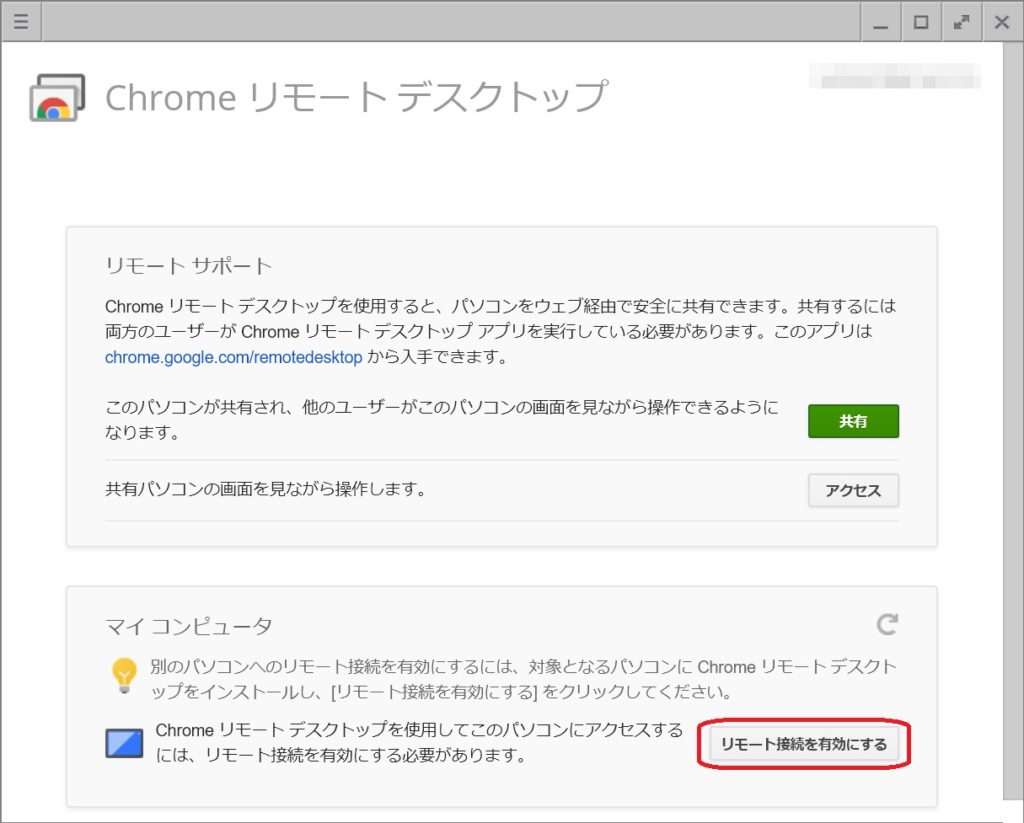
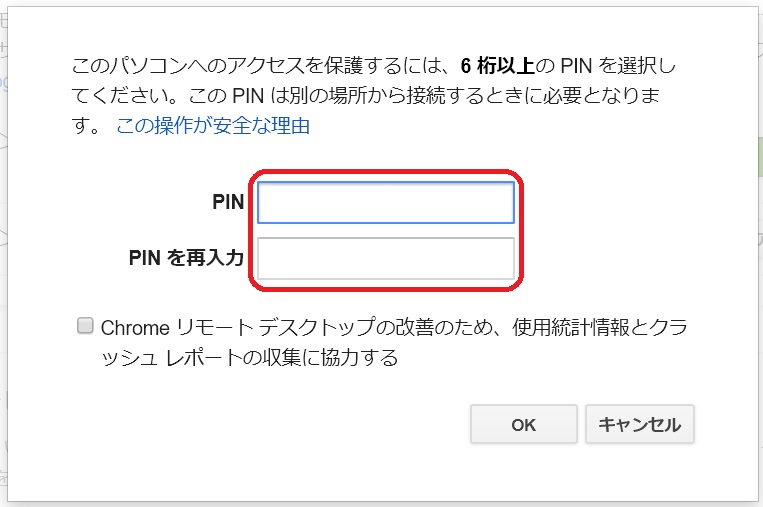
②OKを押すと、ウィンドウズの警告画面が出る場合もありますが、そのままOK。
設定が完了すると、マイコンピュータの部分が下の画面になります。
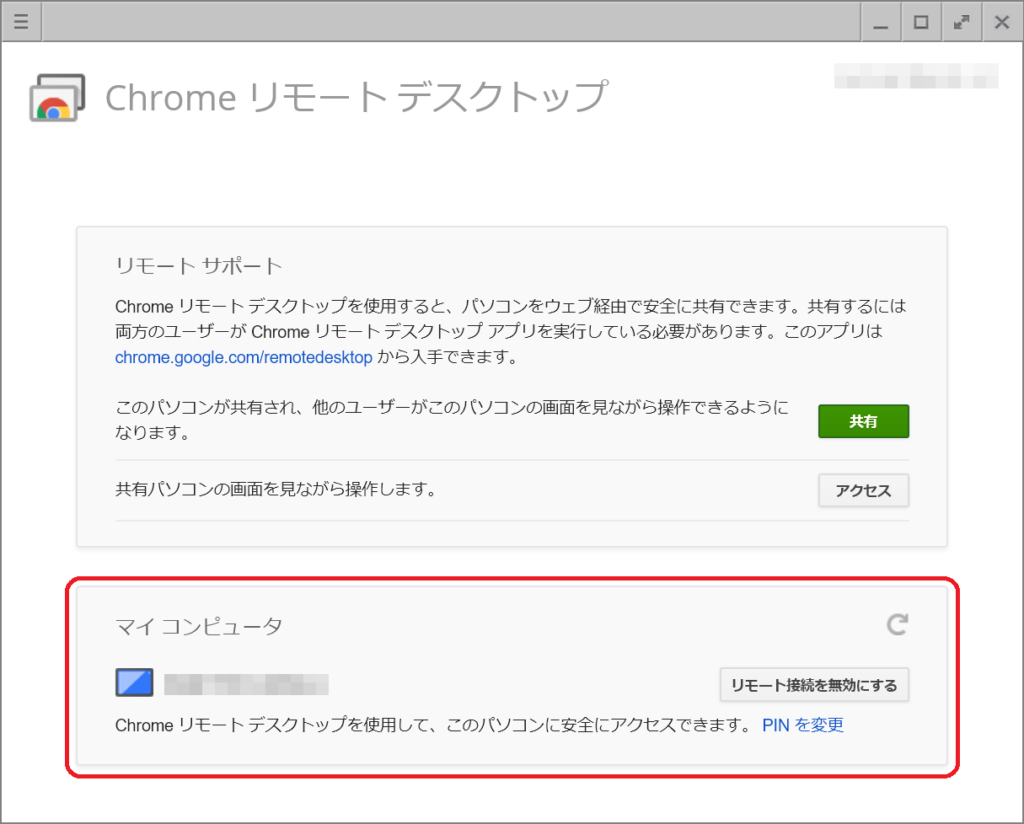
③スマホで操作したい場合は、アプリを入れておきます。
④このアプリを起動し、パソコン側と同じGoogleのアカウントでログイン。
先程決めた6桁のPINを入力します。
この時、「この端末にPINを保存する」をONにしておけば、今後の入力が不要になります。
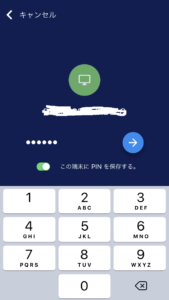
⑤リモートする端末を選びます。
これで、スマホからもパソコンの画面を自由に操作できちゃいます!
自分のパソコンとスマホか、パソコン同士の場合は、こっちの手段で繋げれば、アプリの起動だけで行えるので楽チンですよ(^^)
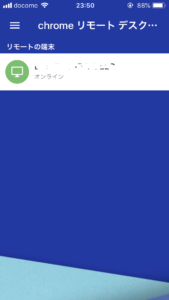
リモートデスクトップ、使い方は色々あると思います。
使いこなせばかなり便利と思いますので、興味のある方は是非一度やってみることをオススメします。
面白いですよ!
